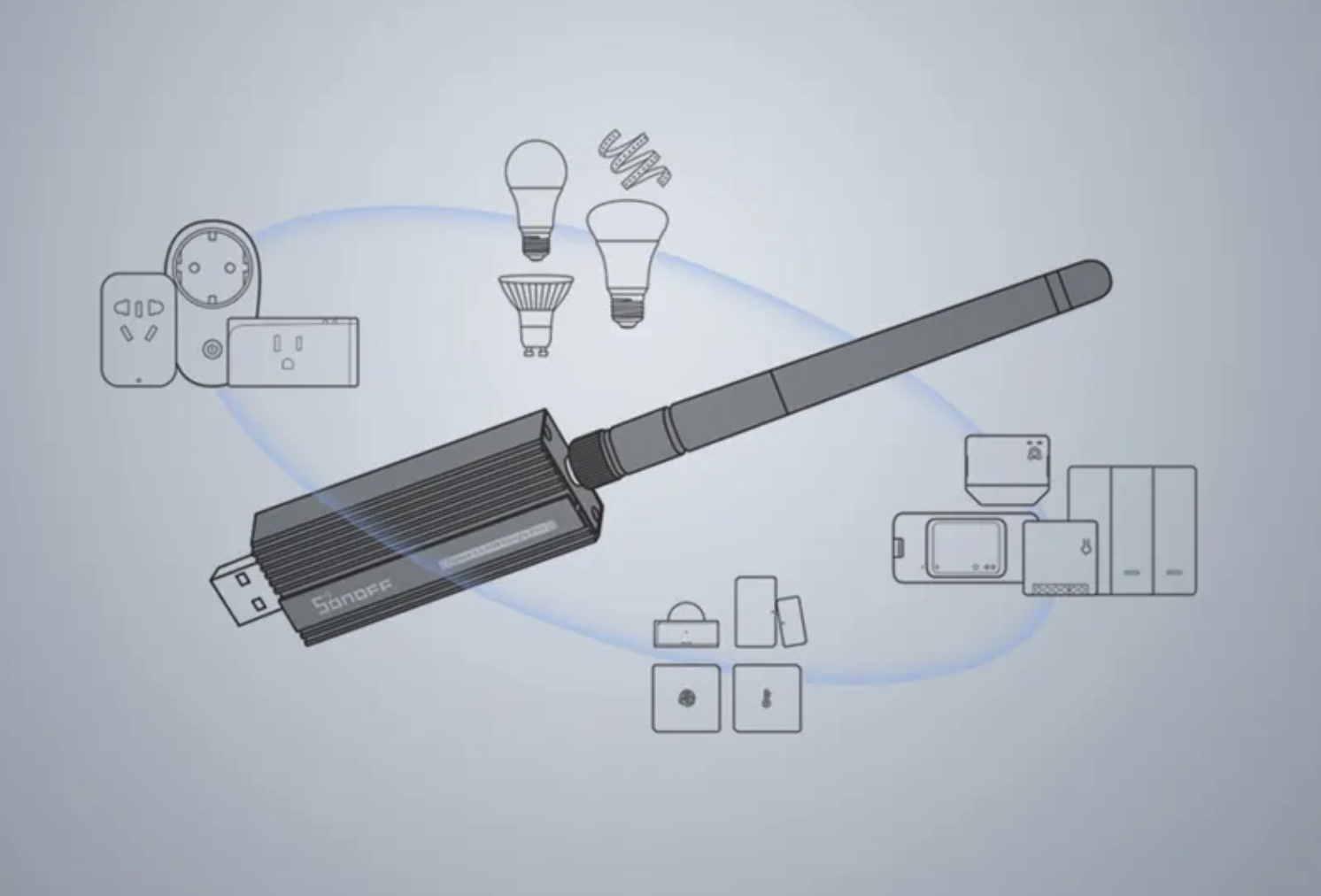GoogleHome에 HomeAssistant 연동하기
이번에는 Home Assistant에 연동된 기기들을 Google Home에 연동해보도록 하겠습니다. 이렇게 하면 Nest Home 같은 구글 기기들을 이용해 Home Assistant에 연동된 기기들을 제어할 수 있습니다.
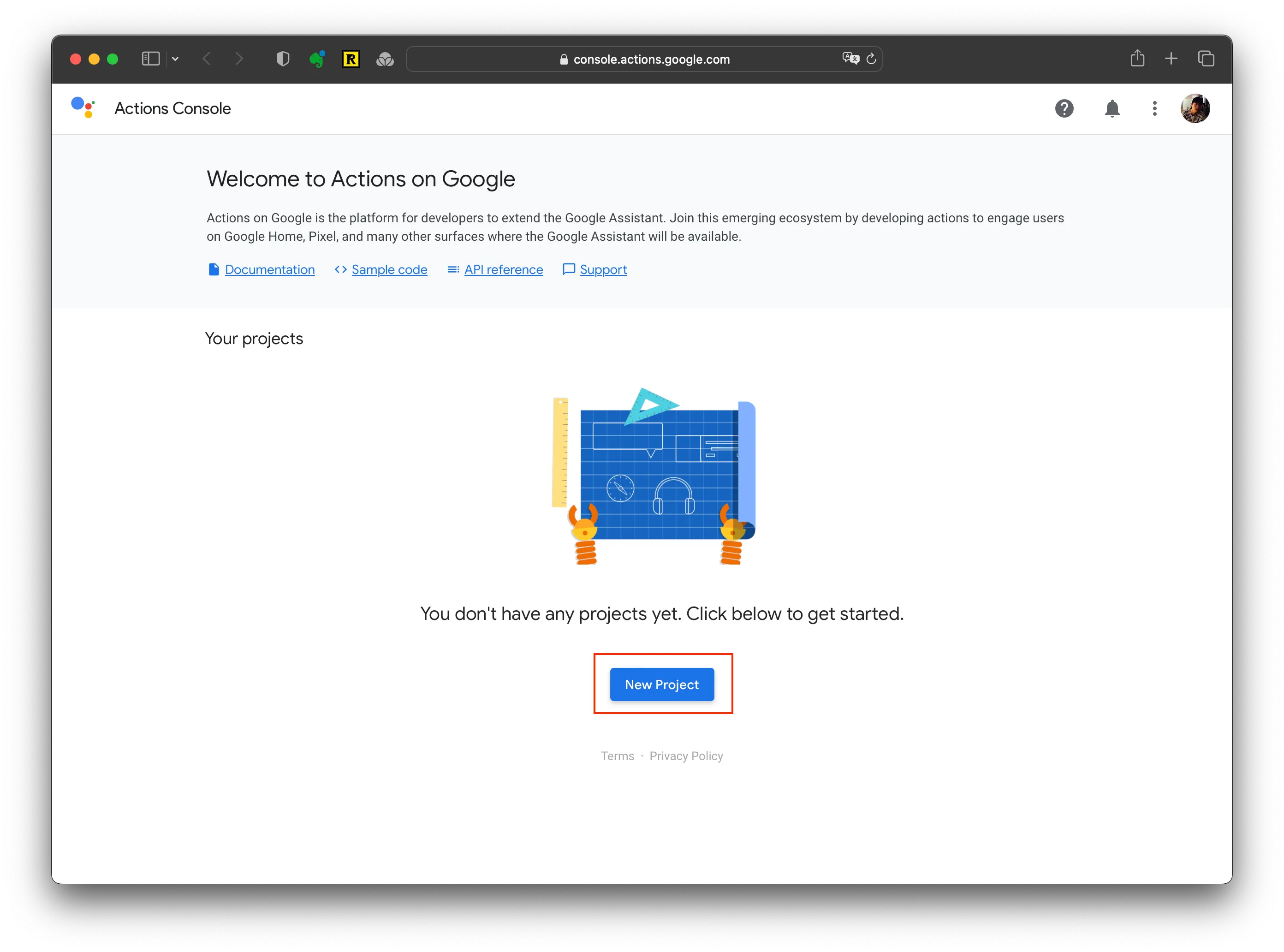
먼저 https://console.google.com에 접속해서 New Project 버튼을 눌러줍니다.
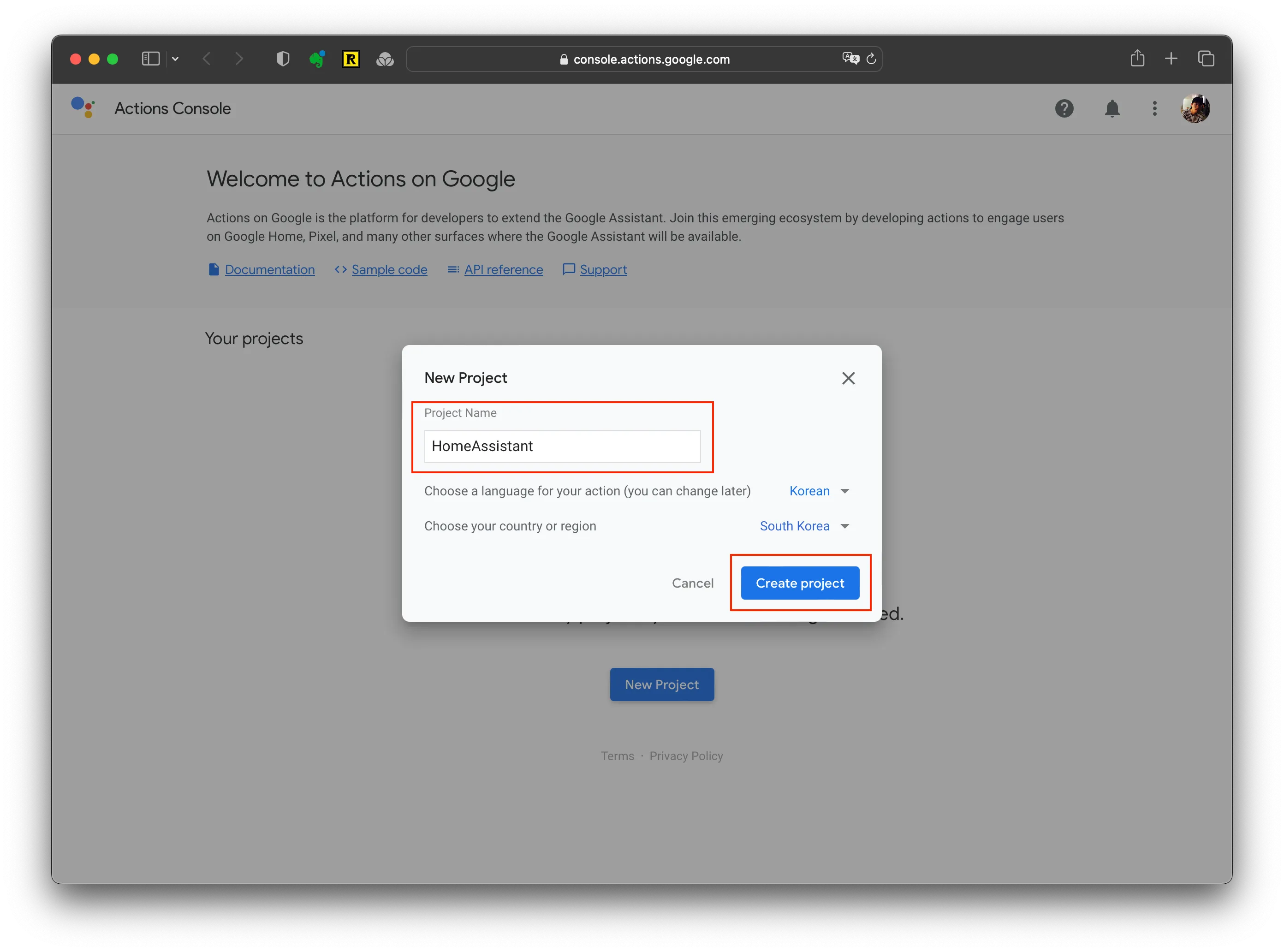
그럼 다음과 같은 창이 뜨는데 프로젝트 이름을 지정하고 Create Project 버튼을 눌러줍니다.
저는 여기서 Home Assistant로 프로젝트 이름을 지어주었습니다.
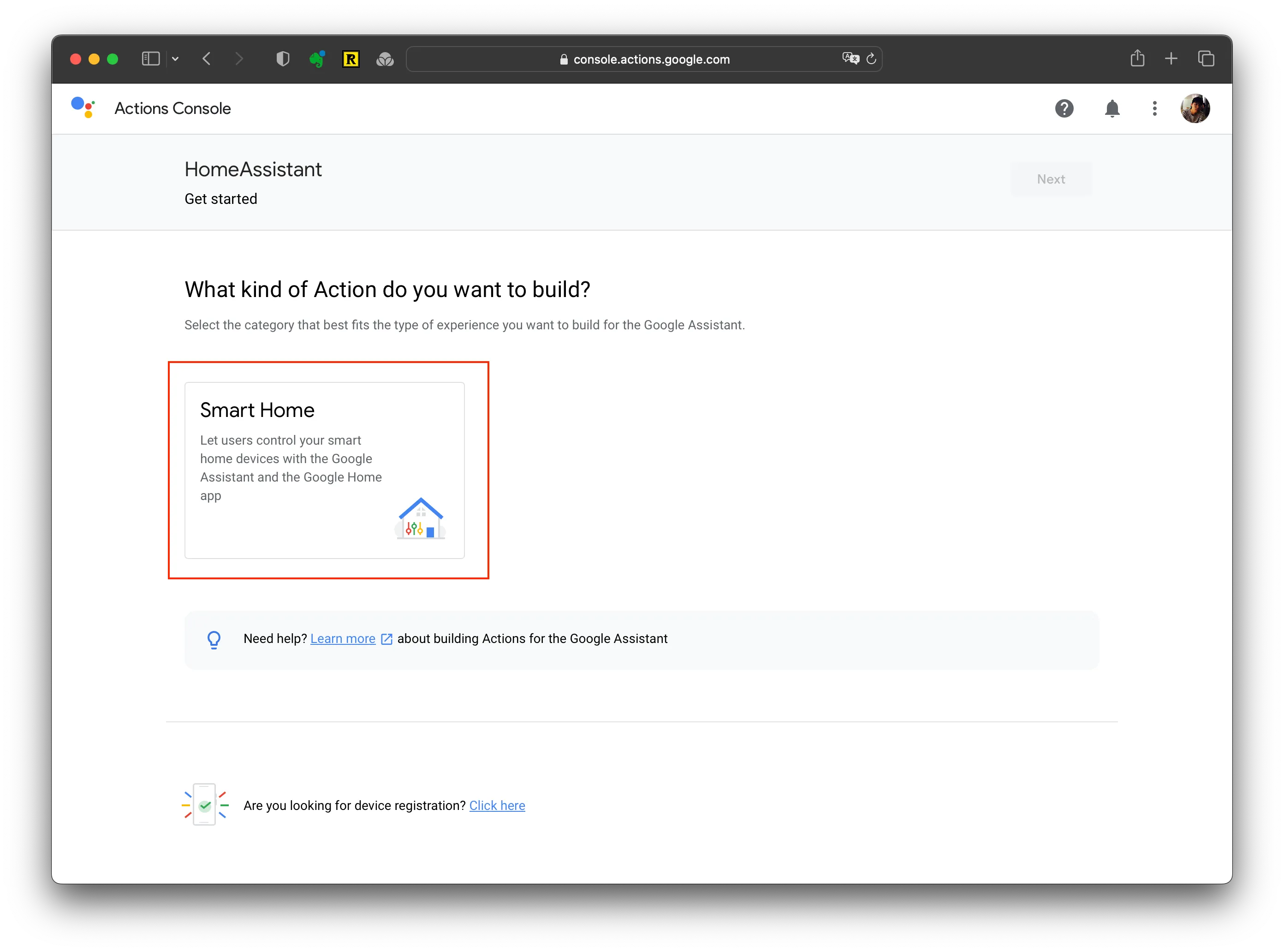
그 다음 Smart Home을 눌러줍니다.
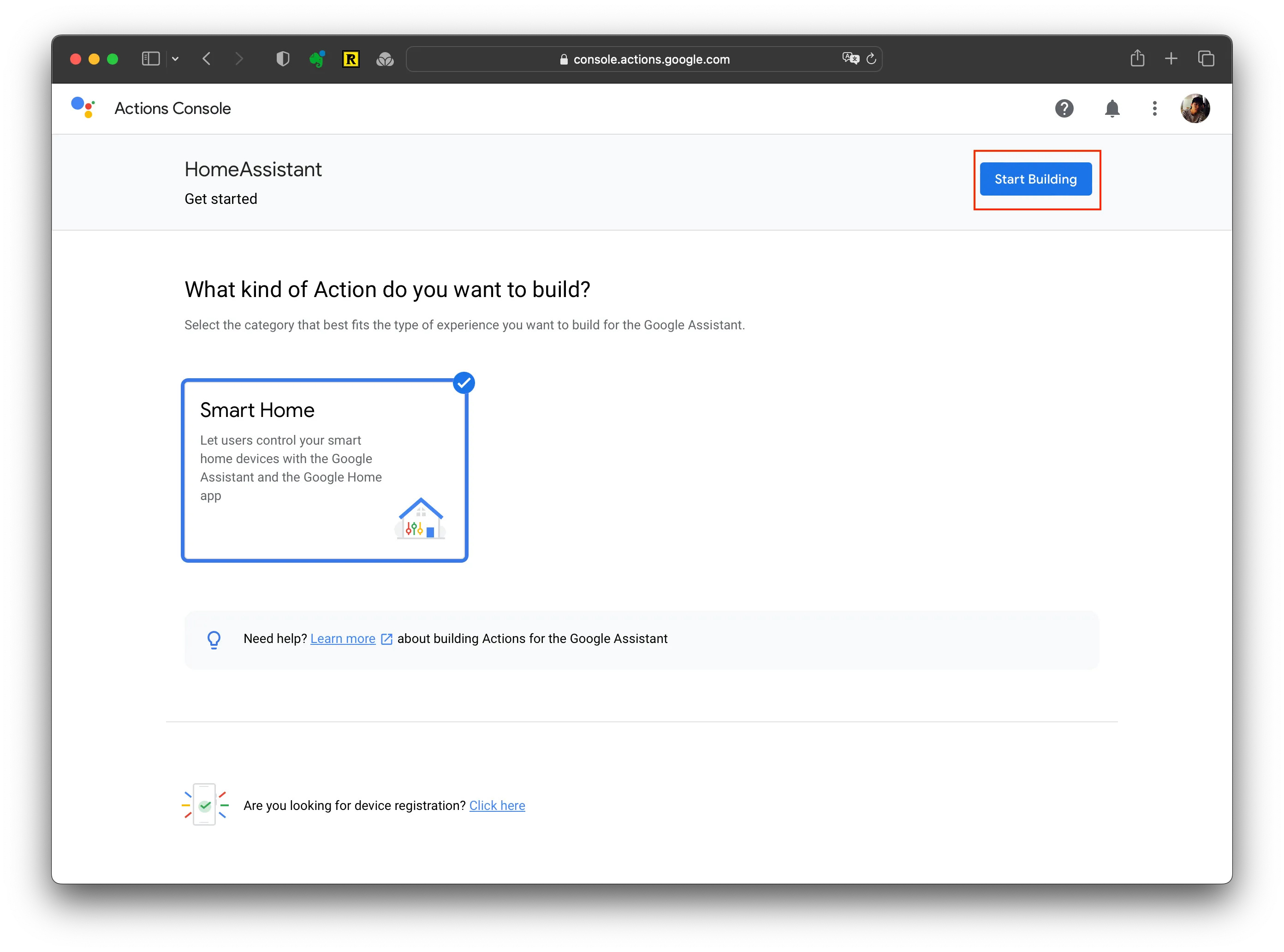
선택이 되면 우측 상단에 Smart Building 버튼을 눌러줍니다.
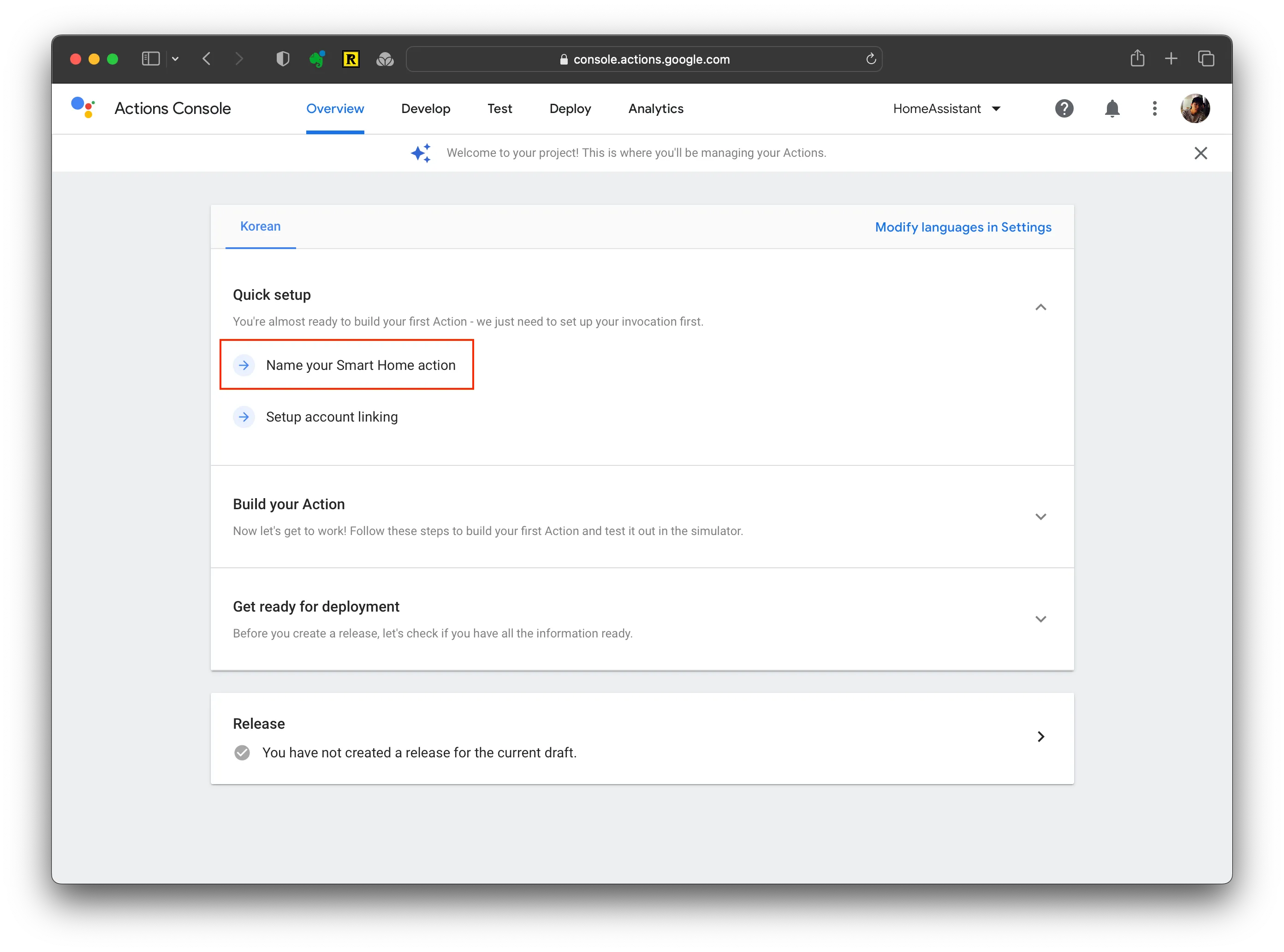
그 다음 Quick setup - Name your Smart Home action을 눌러줍니다.
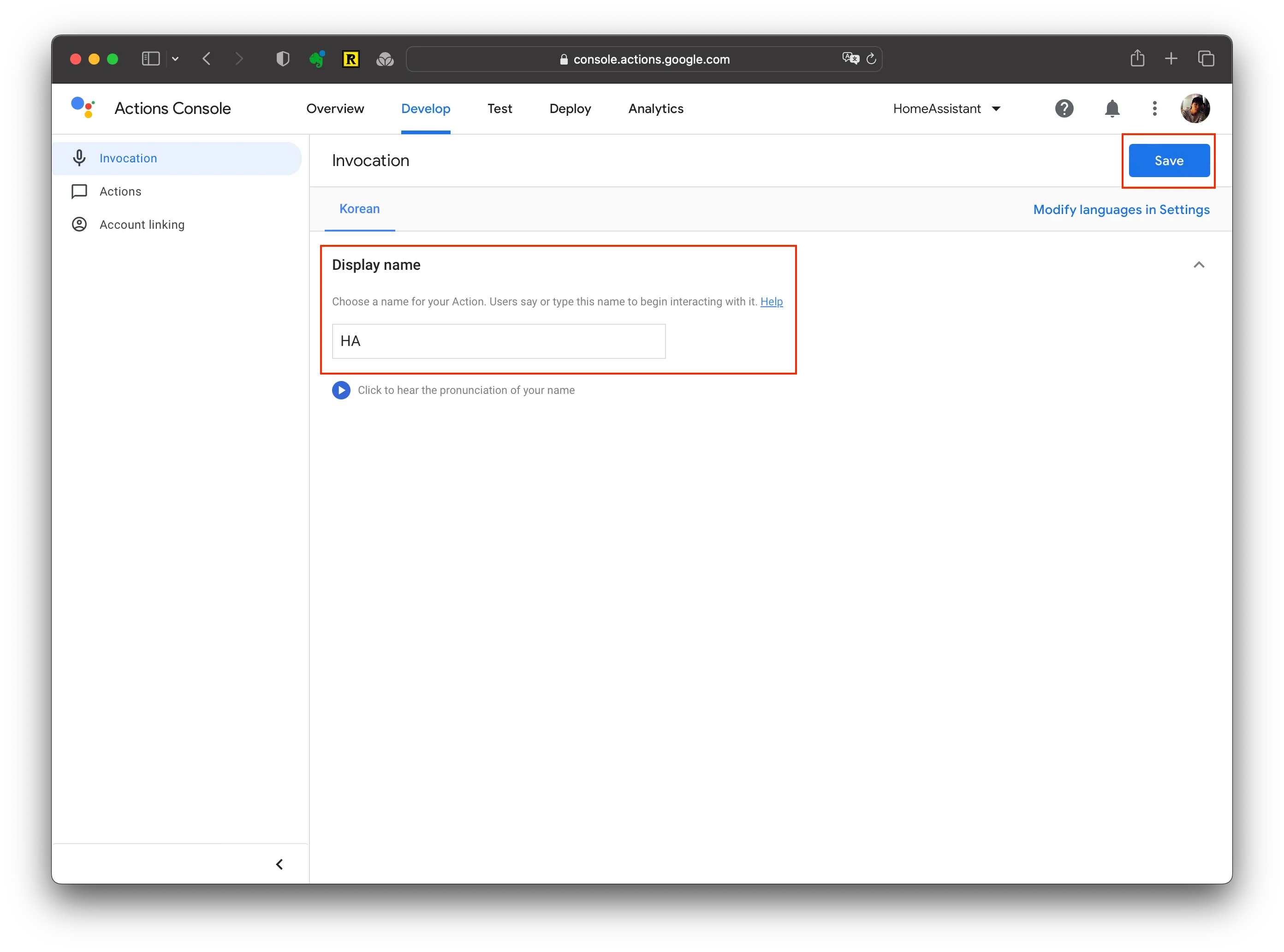
그 다음 Display name 을 설정해주어야 하는데 저는 여기서 HA로 이름을 지어주고 우측 상단에 Save 버튼을 눌러주었습니다.
(이 이름은 구글홈에서 기기 추가를 할때 표시되는 이름입니다)
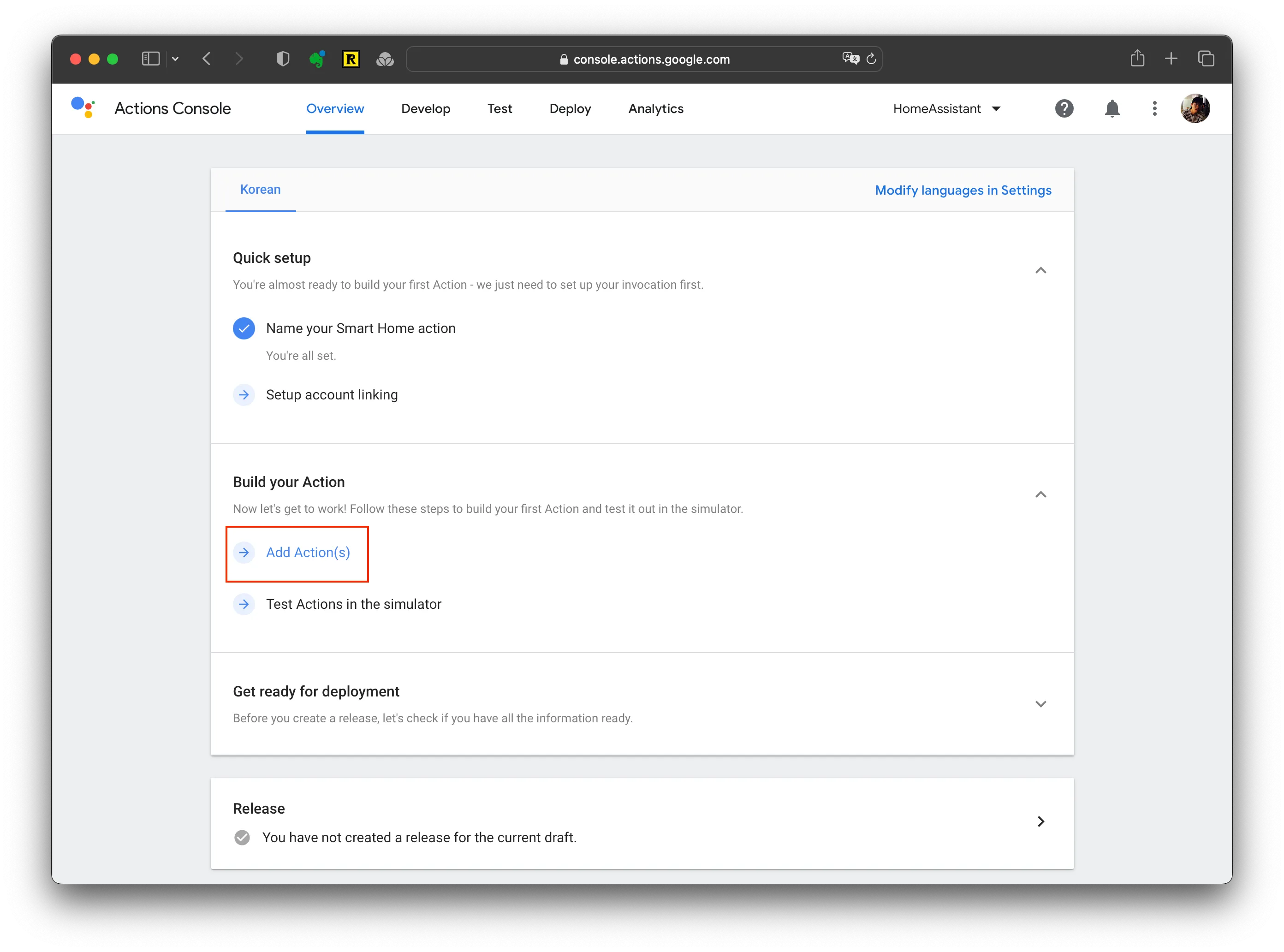
그 다음 Build your Action - Add Action(s)를 눌러줍니다.
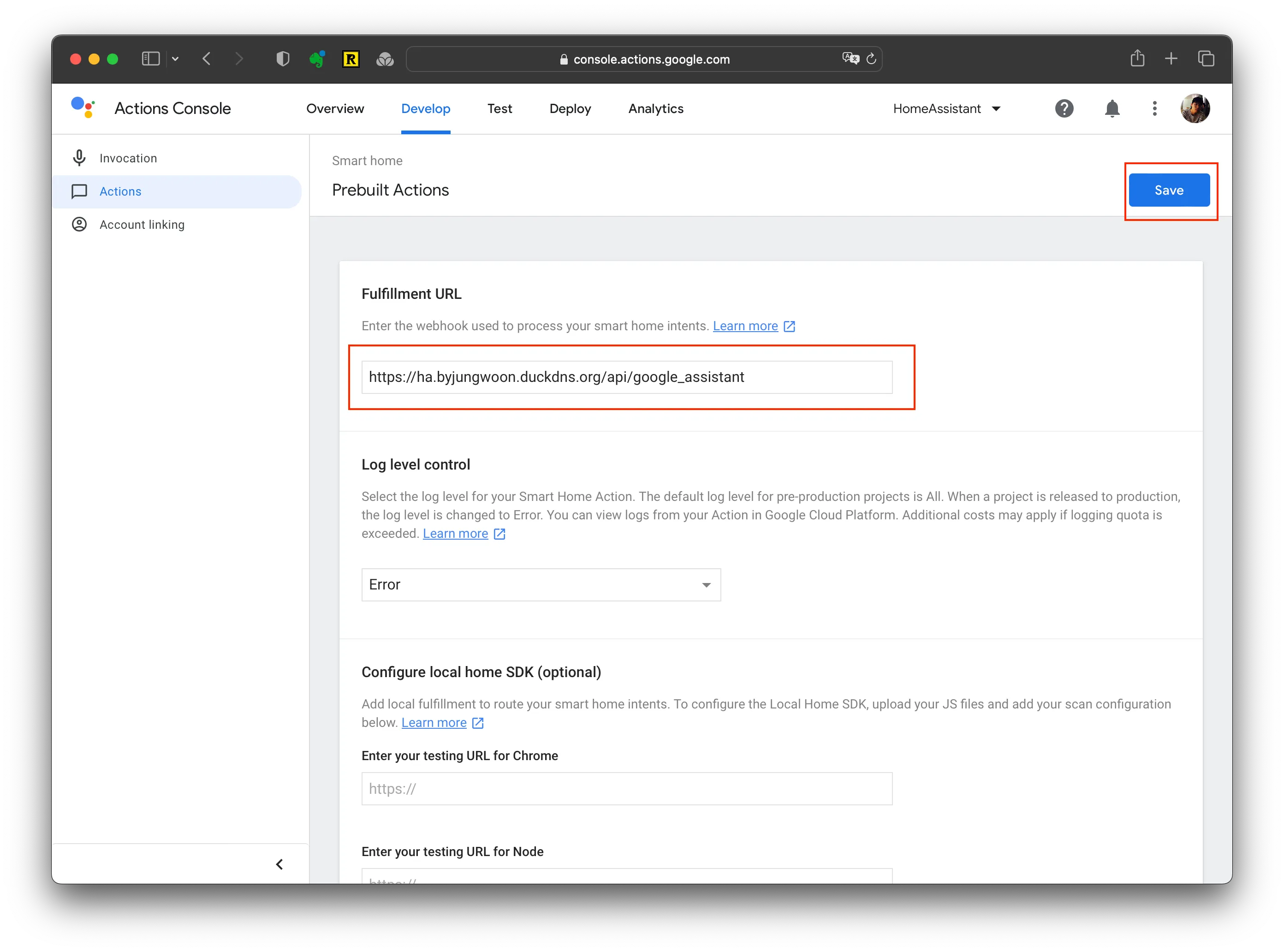
다음과 같은 화면이 나타나면 Fulfilment URL에 다음과 같은 URL을 입력해줍니다.
https://[자신의 Home Assistant 주소]/api/google_assistant
그 다음 우측 상단에 Save 버튼을 눌러줍니다.
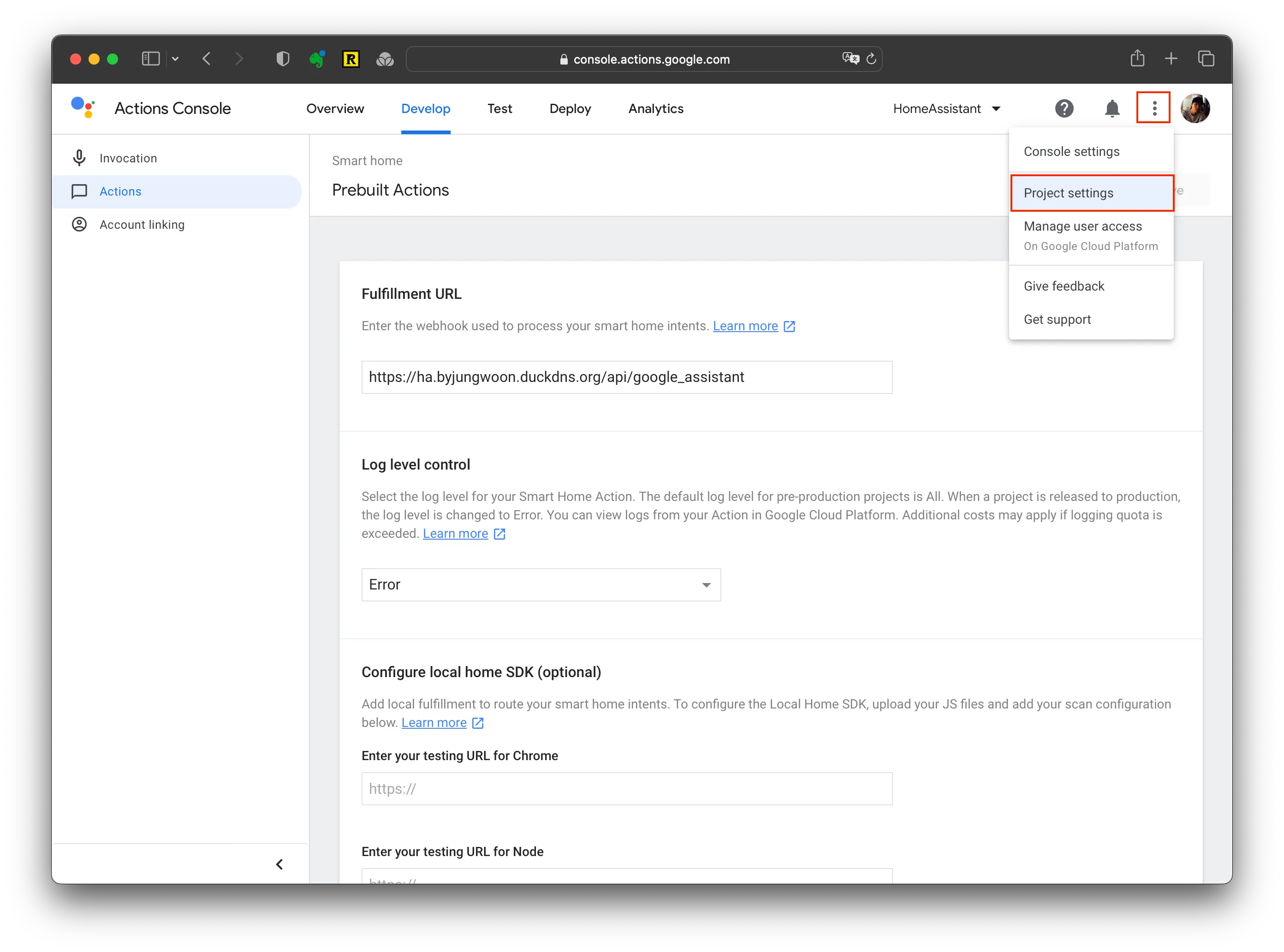
그 다음 우측 상단에 메뉴 아이콘 - Project settings에 들어갑니다.
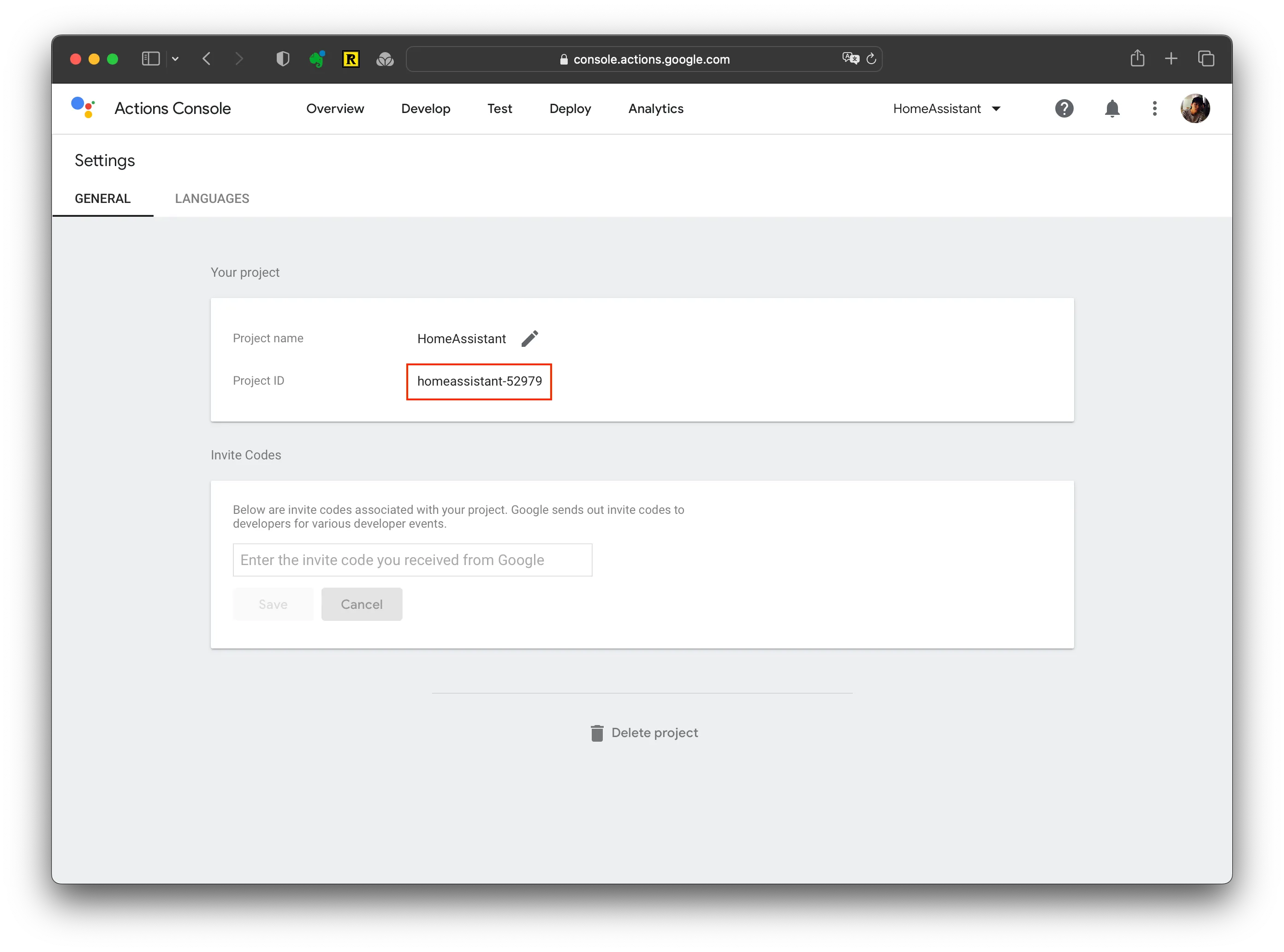
그럼 여기에 Project ID가 나타나는데 앞으로 설정에 필요하므로 따로 메모장 같은 곳에 저장해줍니다.
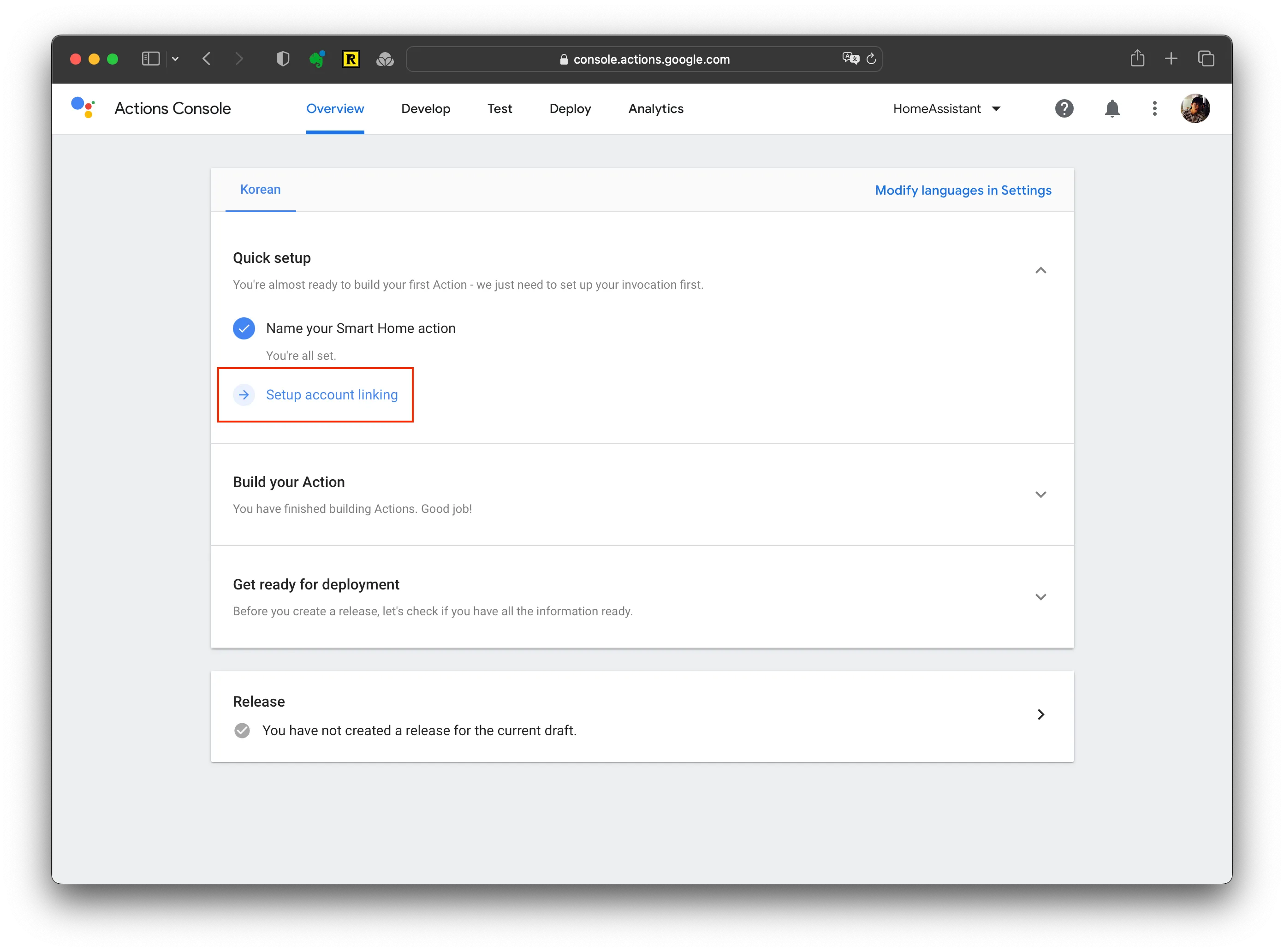
다시 상단의 Overview로 가서 Quick setup - setup account linking을 눌러줍니다.
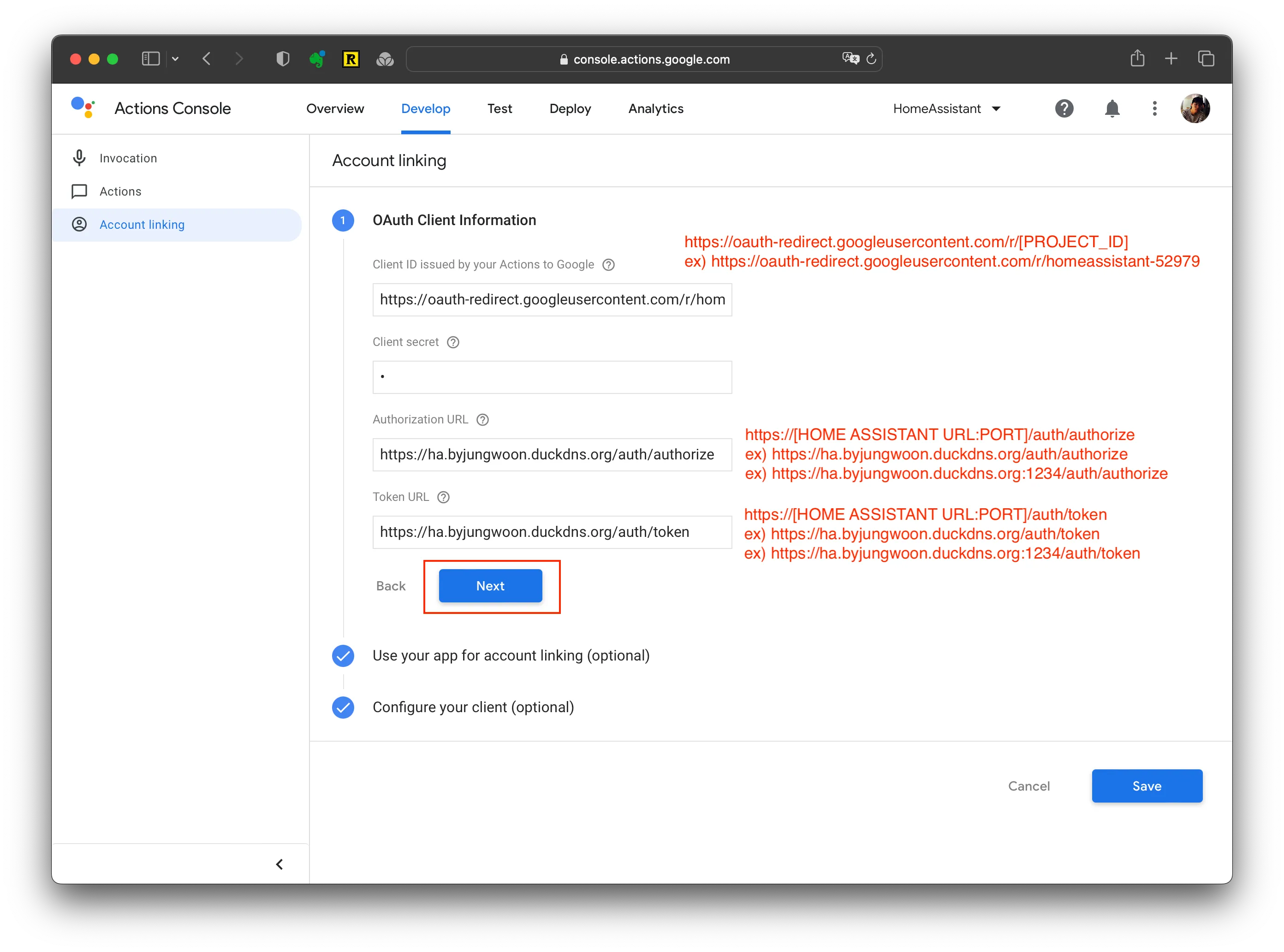
여기서 이제 다음과 같이 설정을 해줍니다.
- Client ID issued by your Actions to Google
- https://oauth-redirect.googleusercontent.com/r/[PROJECT_ID]
- 여기서 [PROJECT_ID]는 바로 위에서 저장한 Project ID 입니다.
- Client secret : *
- Authorization URL
- https://[Home Assistant URL]/auth/authorize
- token URL
- https://[Home Assistant URL]/auth/token
그 다음 Next 버튼을 누릅니다.
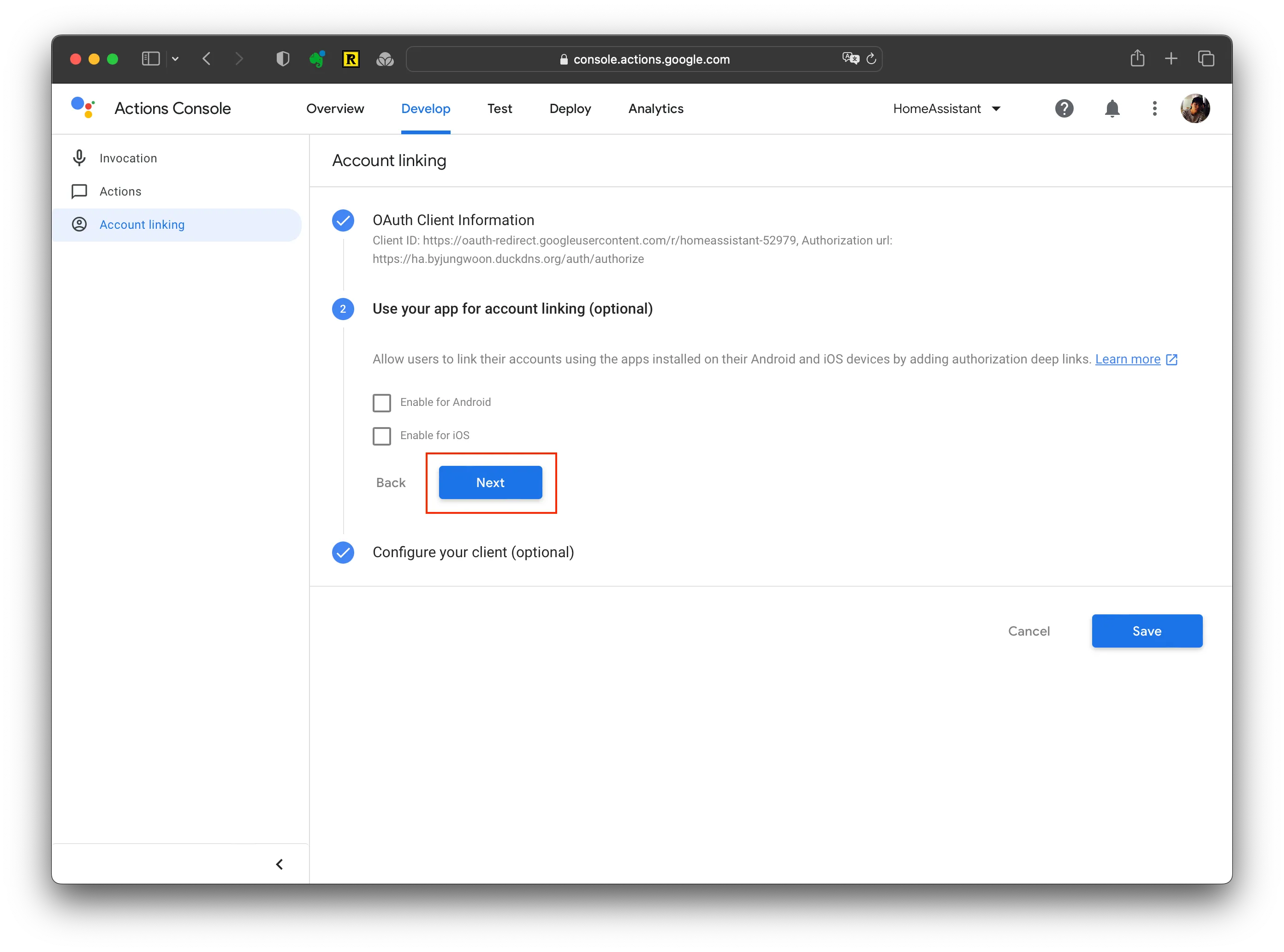
그 다음 별도의 선택없이 Next 버튼을 눌러줍니다.
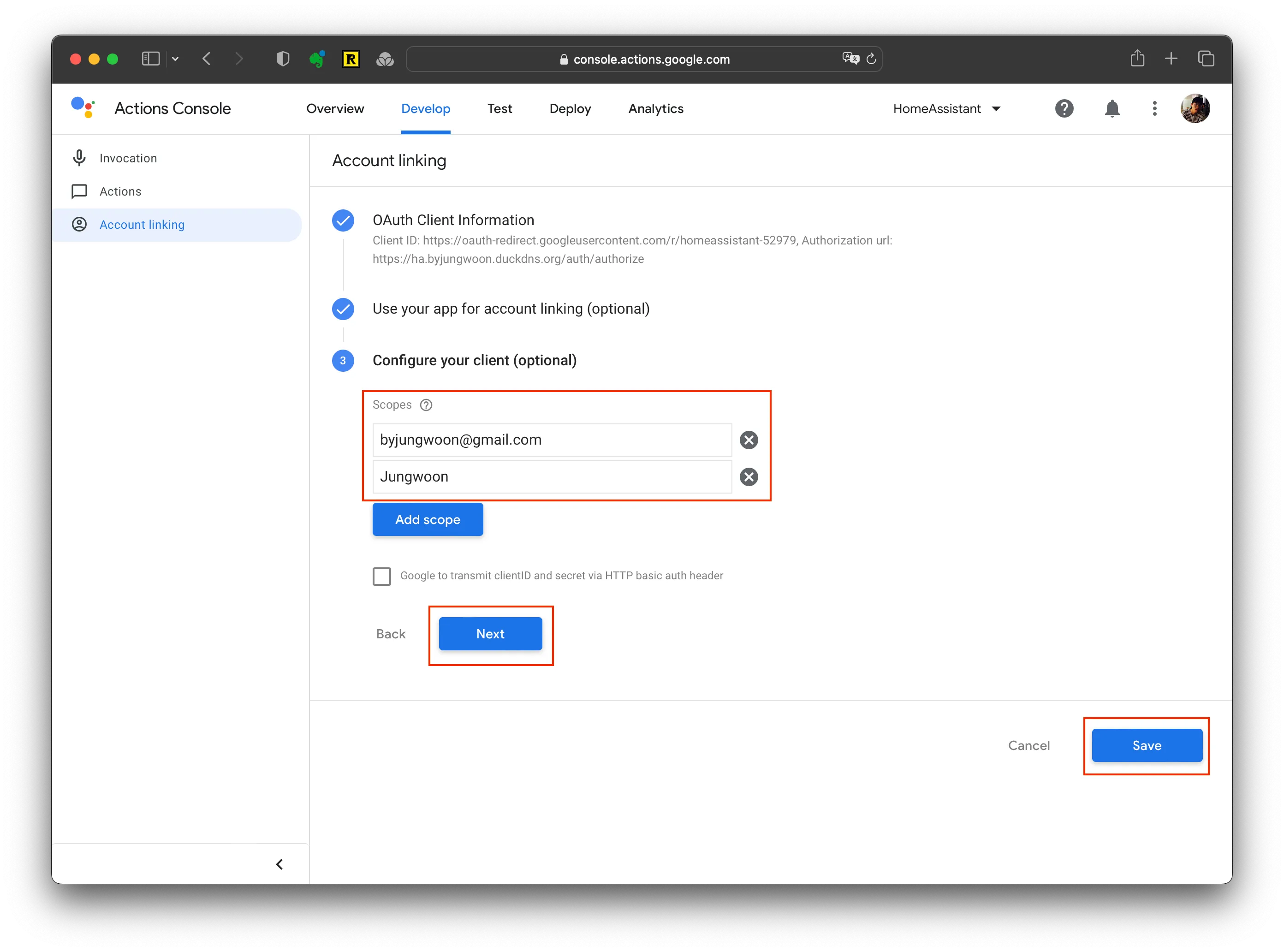
그 다음은 메일과 이름을 설정해준다음에 Next 버튼을 누르고 우측 하단에 Save버튼을 눌러줍니다.
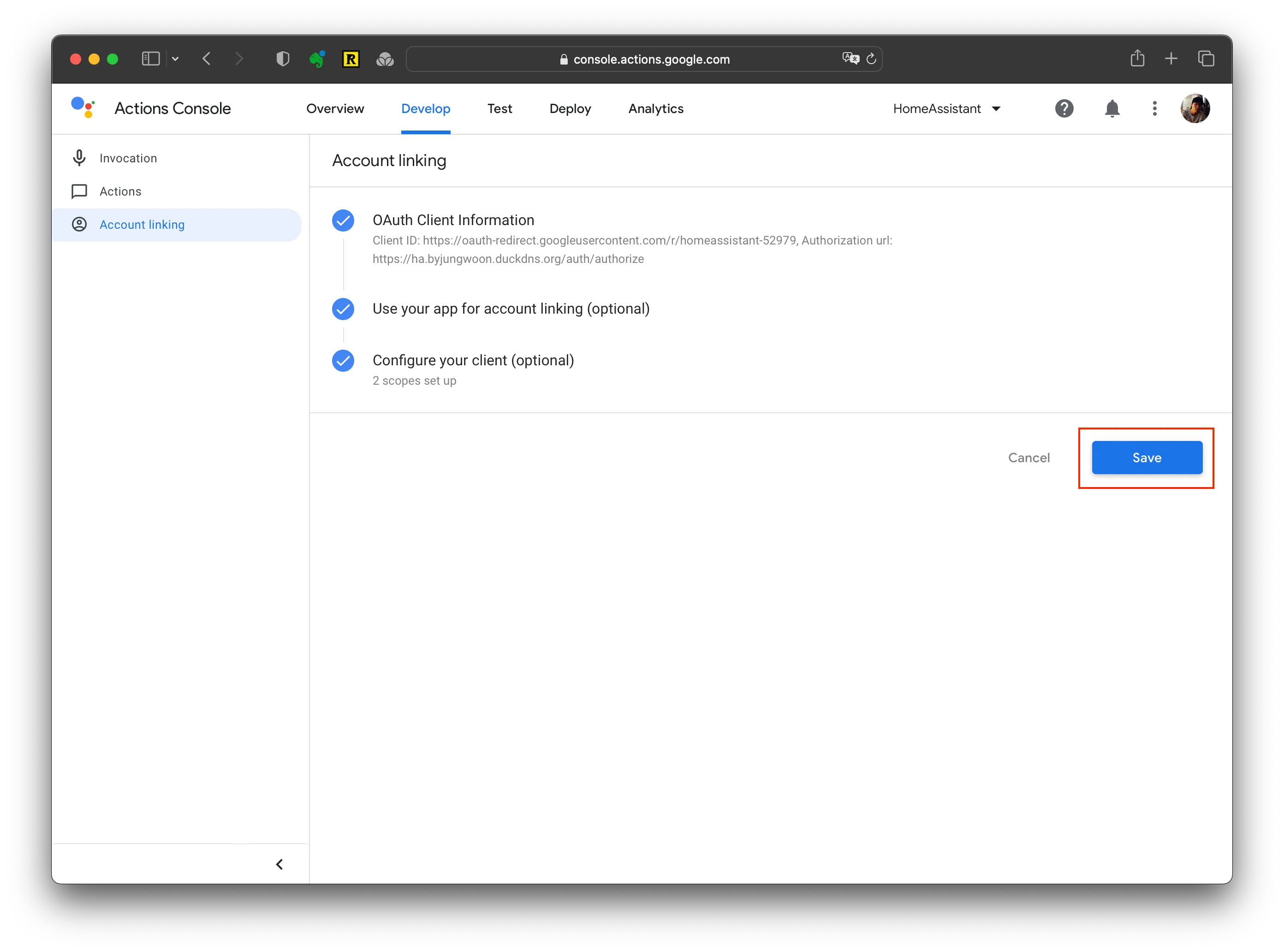
그 다음에 Save 버튼을 눌러줍니다.
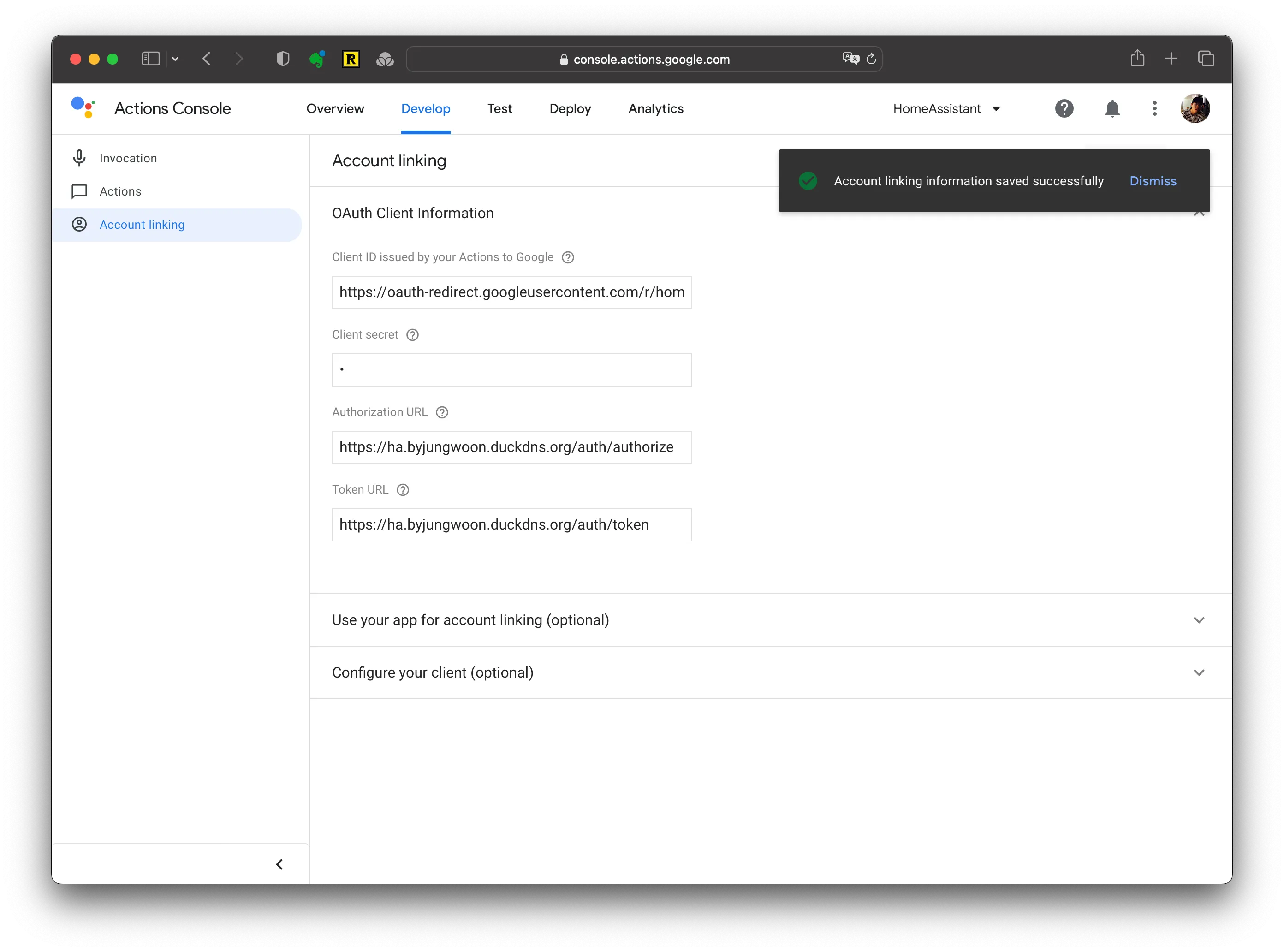
여기까지 설정이 잘 되었다면 우측 상단에 다음과 같은 알림이 나타납니다.
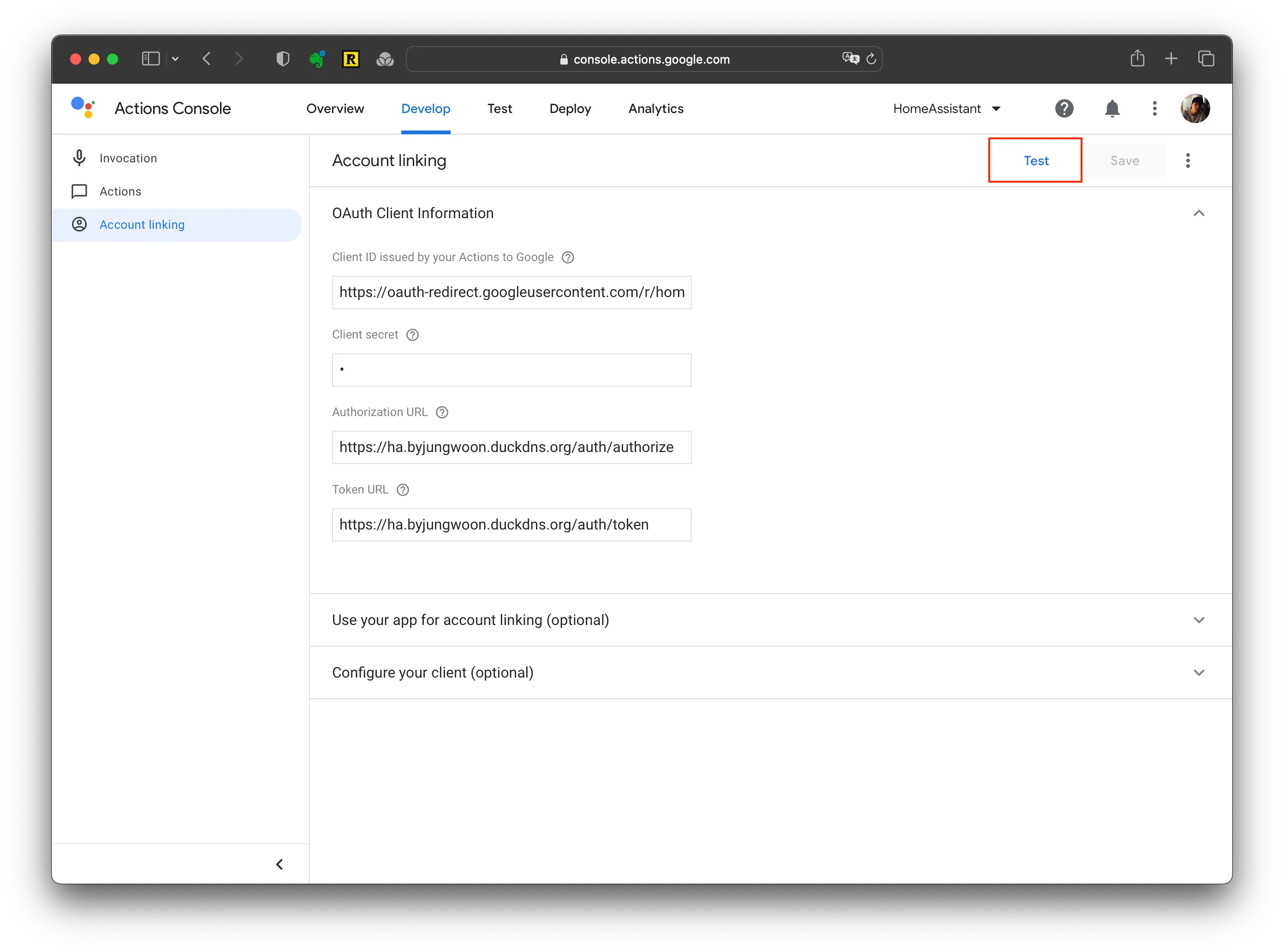
그 다음 우측 상단에 Test 버튼을 눌러줍니다.
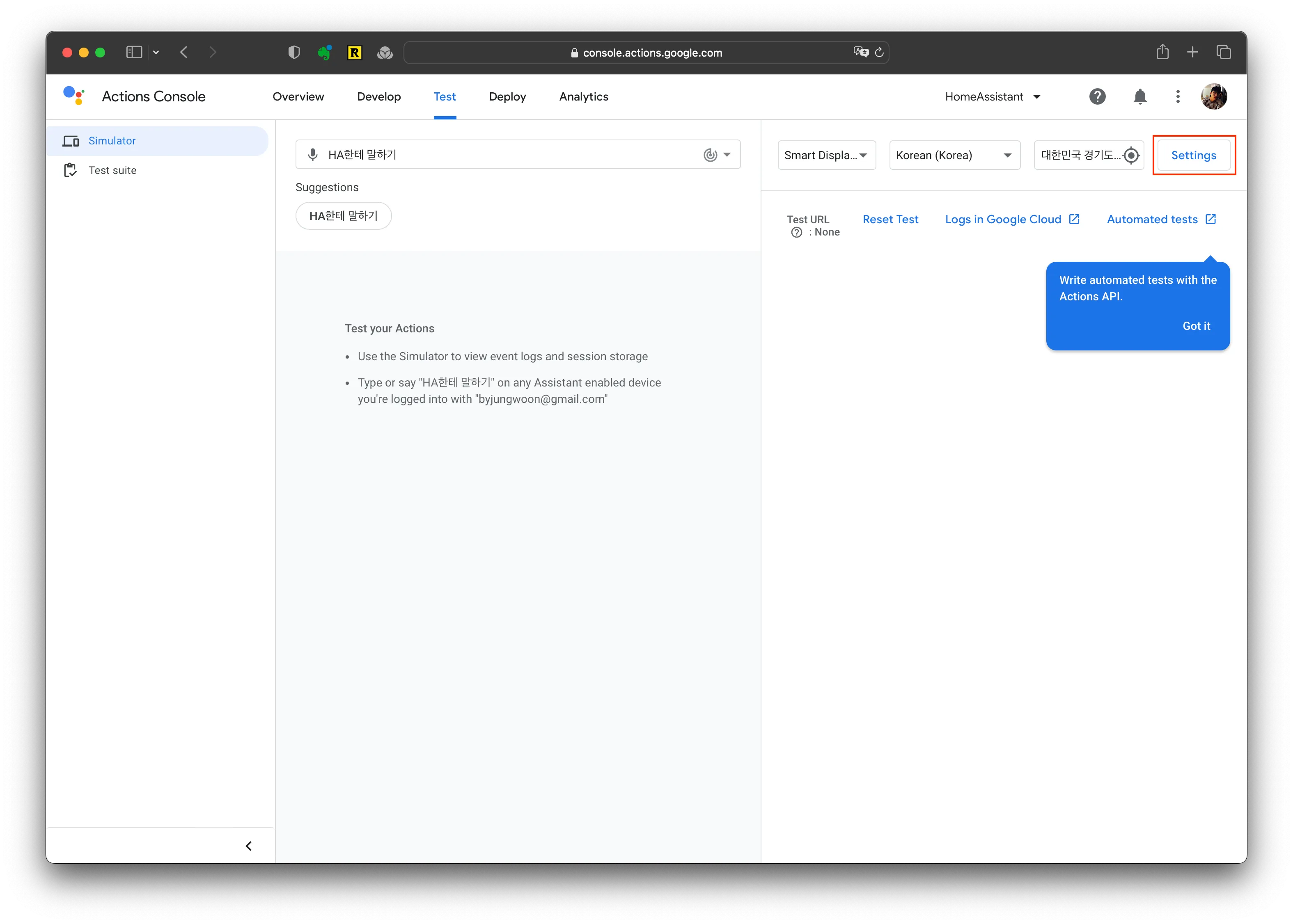
그 다음 우측 상단에 Settings 버튼을 눌러줍니다.
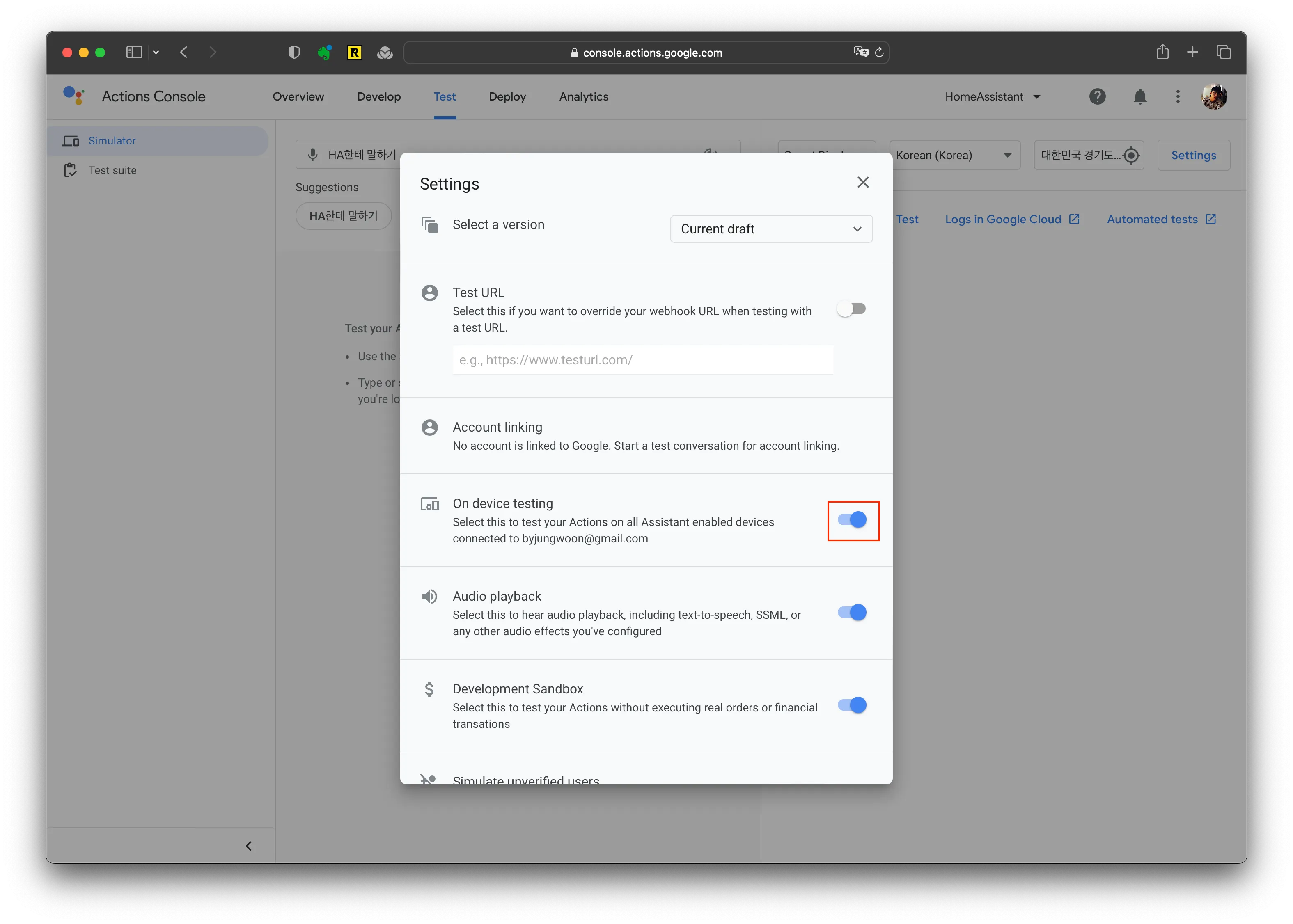
그 다음 On device testing 부분을 활성화 해줍니다.
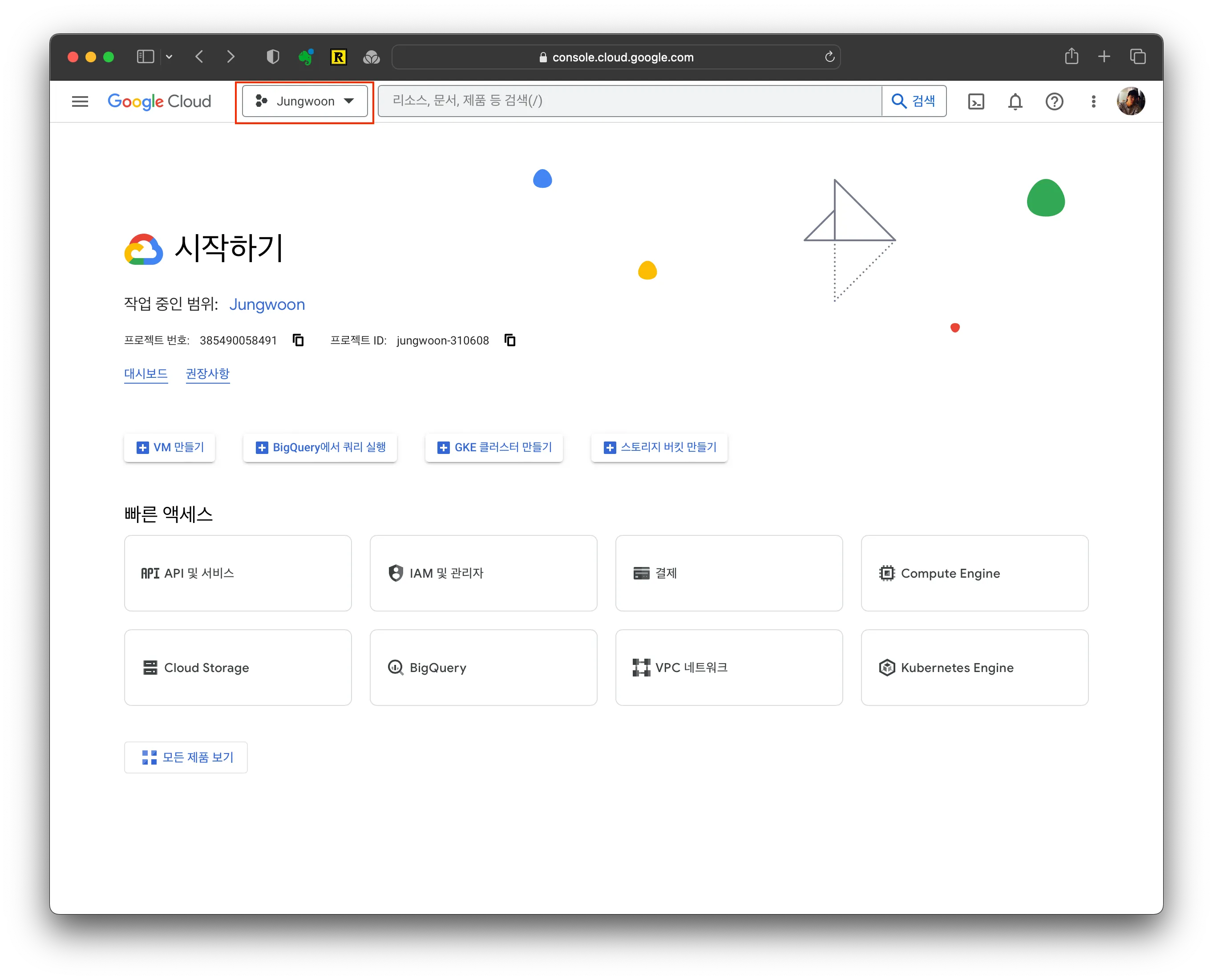
그 다음 https://cloud.google.com에 들어간다음에 좌측상단에 있는 이미지에 표시한 부분을 눌러줍니다.
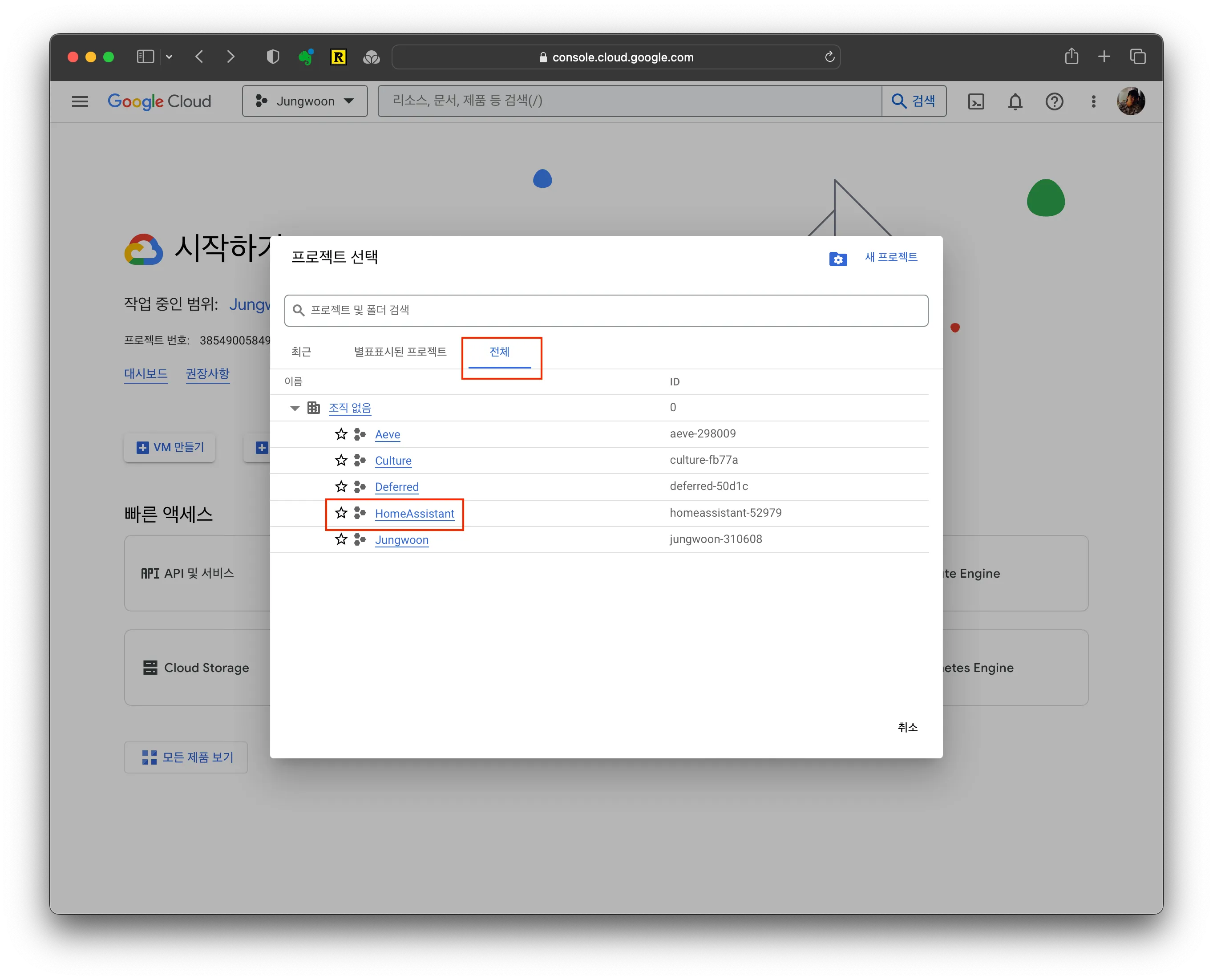
그 다음 상단의 전체 - HomeAssistant를 눌러줍니다. 여기서 HomeAssistnat는 위에서 처음에 만들어줬던 Project Name입니다.
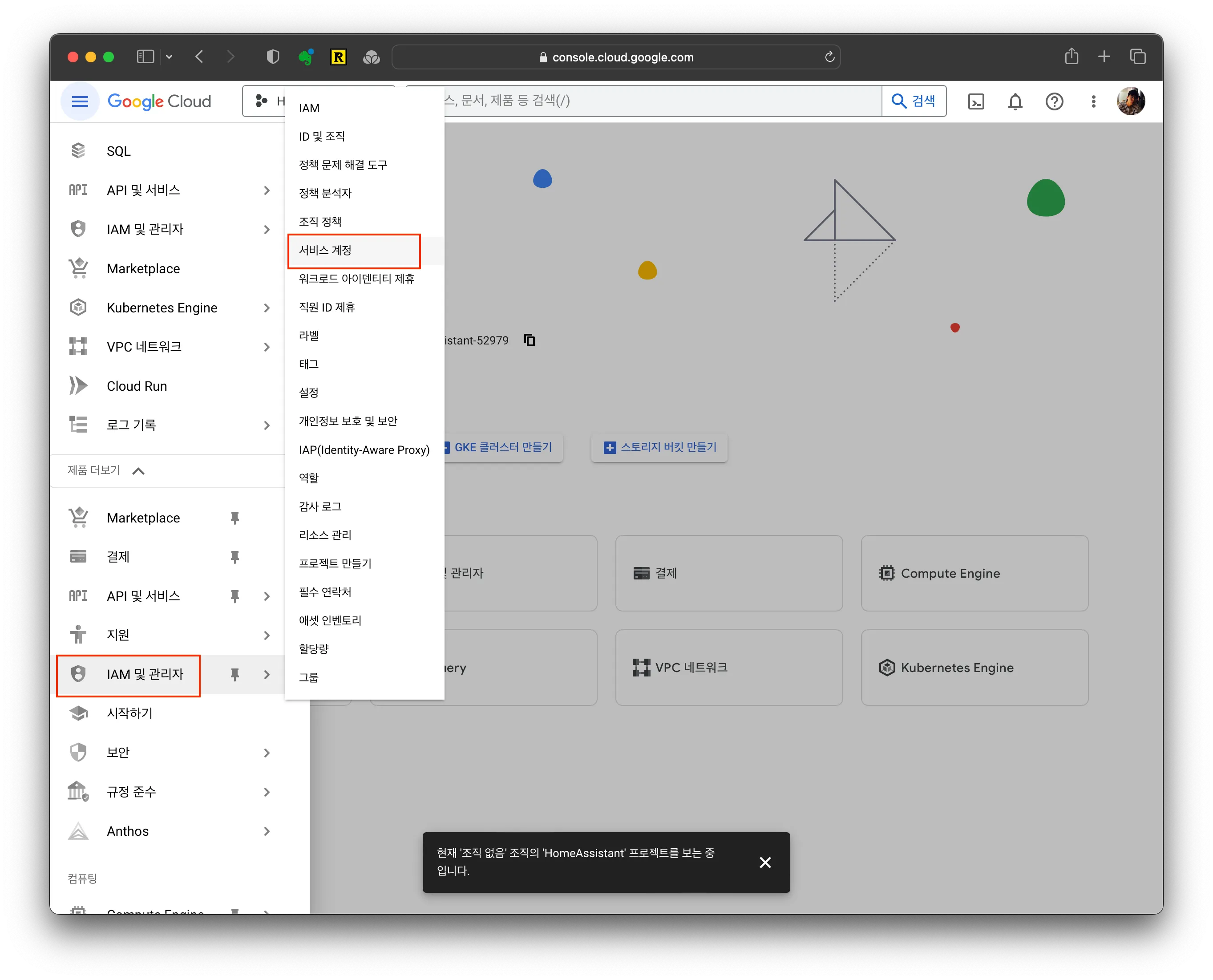
그 다음 좌측 상단의 메뉴 - IAM 및 관리자 - 서비스 계정을 눌러줍니다.
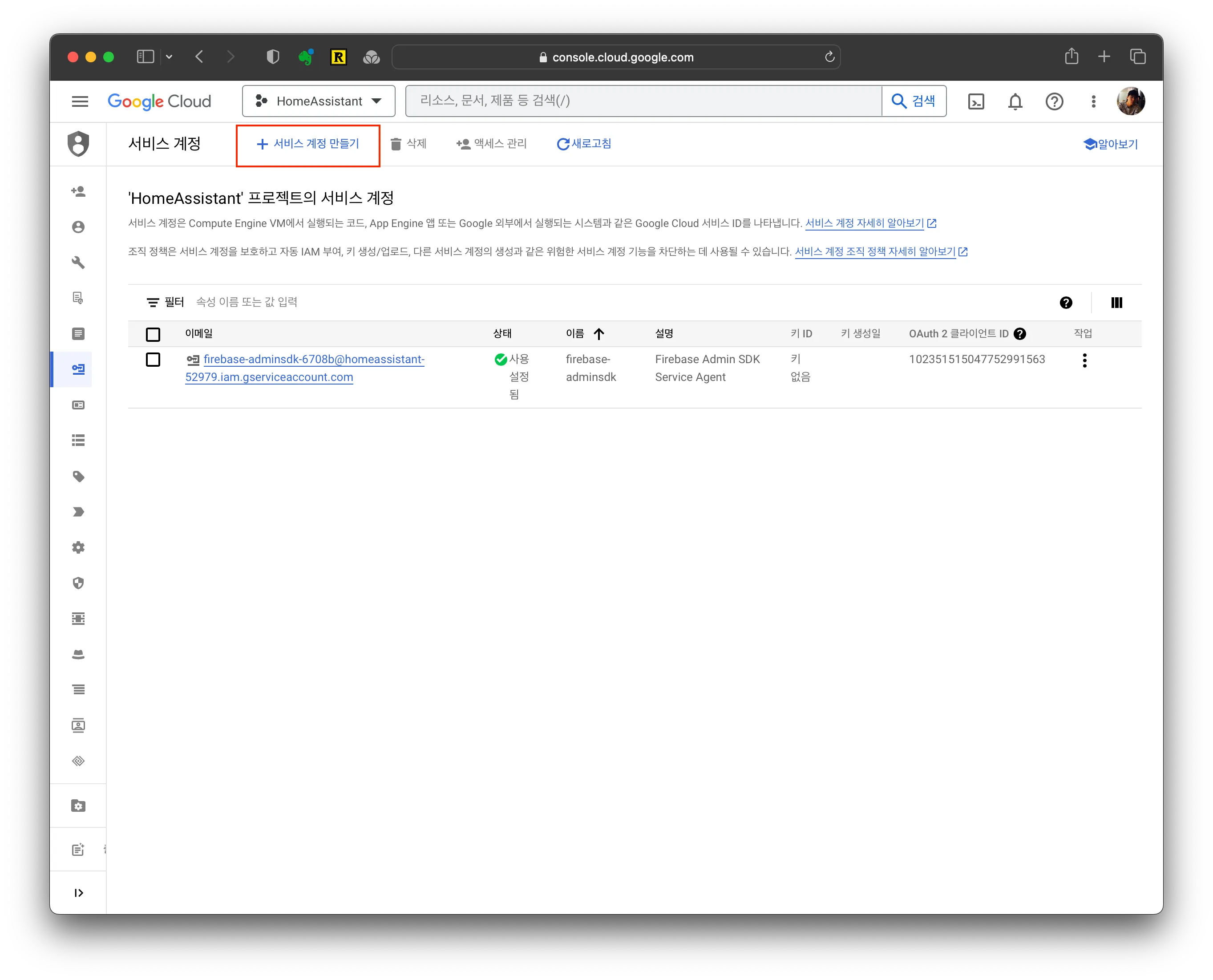
상단에 + 서비스 계정 만들기를 눌러줍니다.
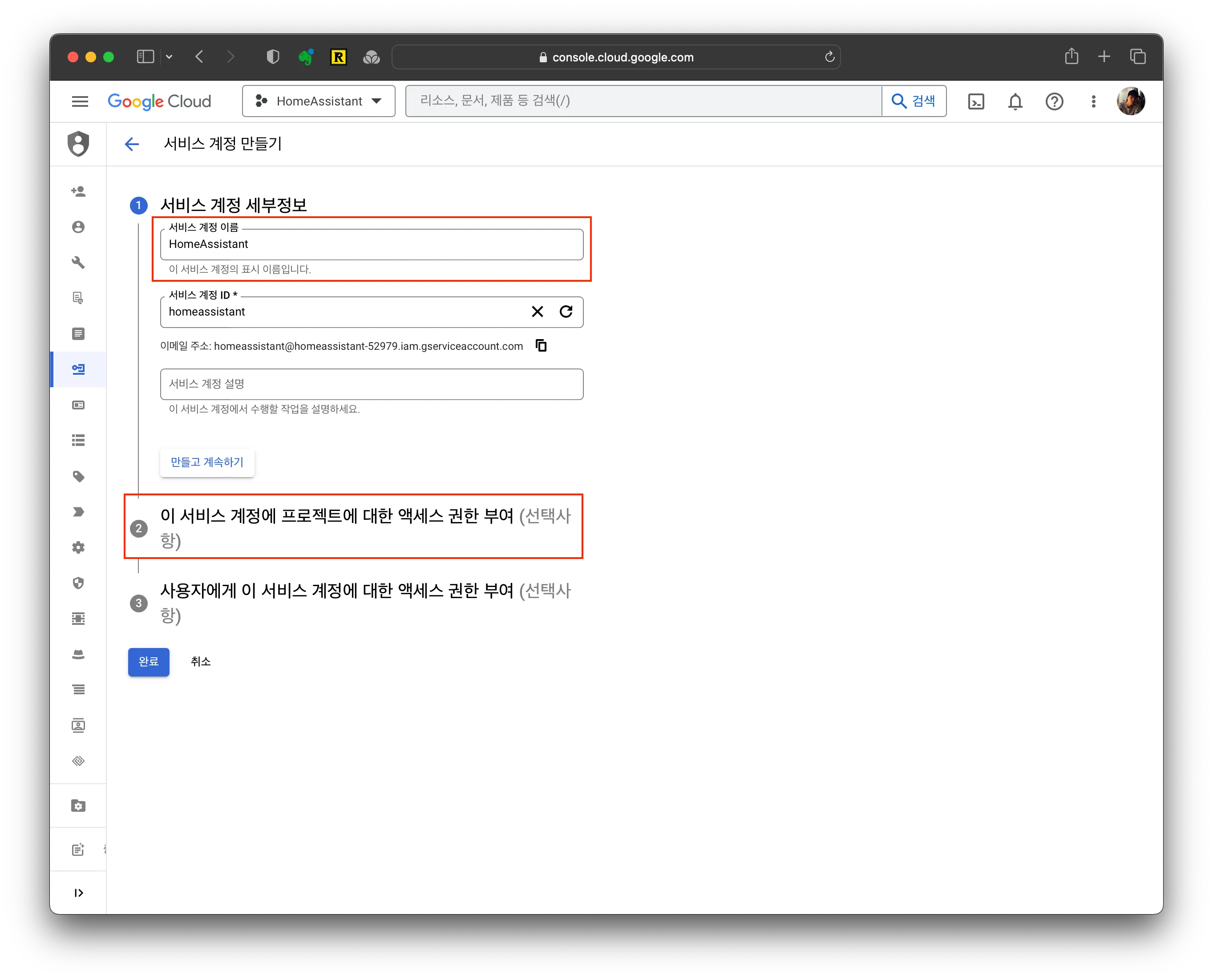
다음과 같이 설정을 해줍니다.
- 서비스 계정 이름 : 임의의 이름을 줍니다.
그 다음 이 서비스 계정에 프로젝트에 대한 액세스 권한 부여를 눌러줍니다.
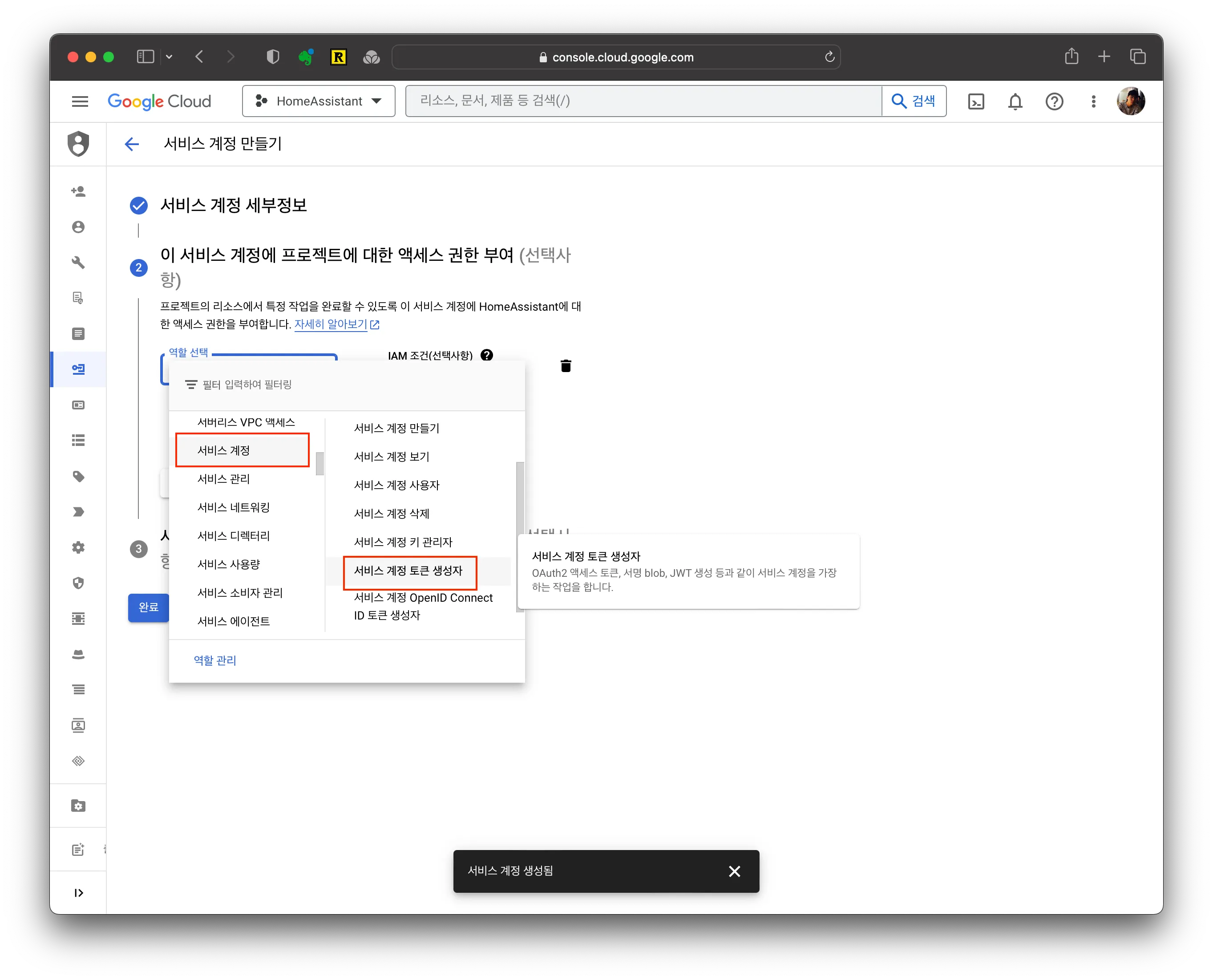
그 다음 역할 선택 - 서비스 계정 - 서비스 계정 토큰 생서자를 눌러줍니다.
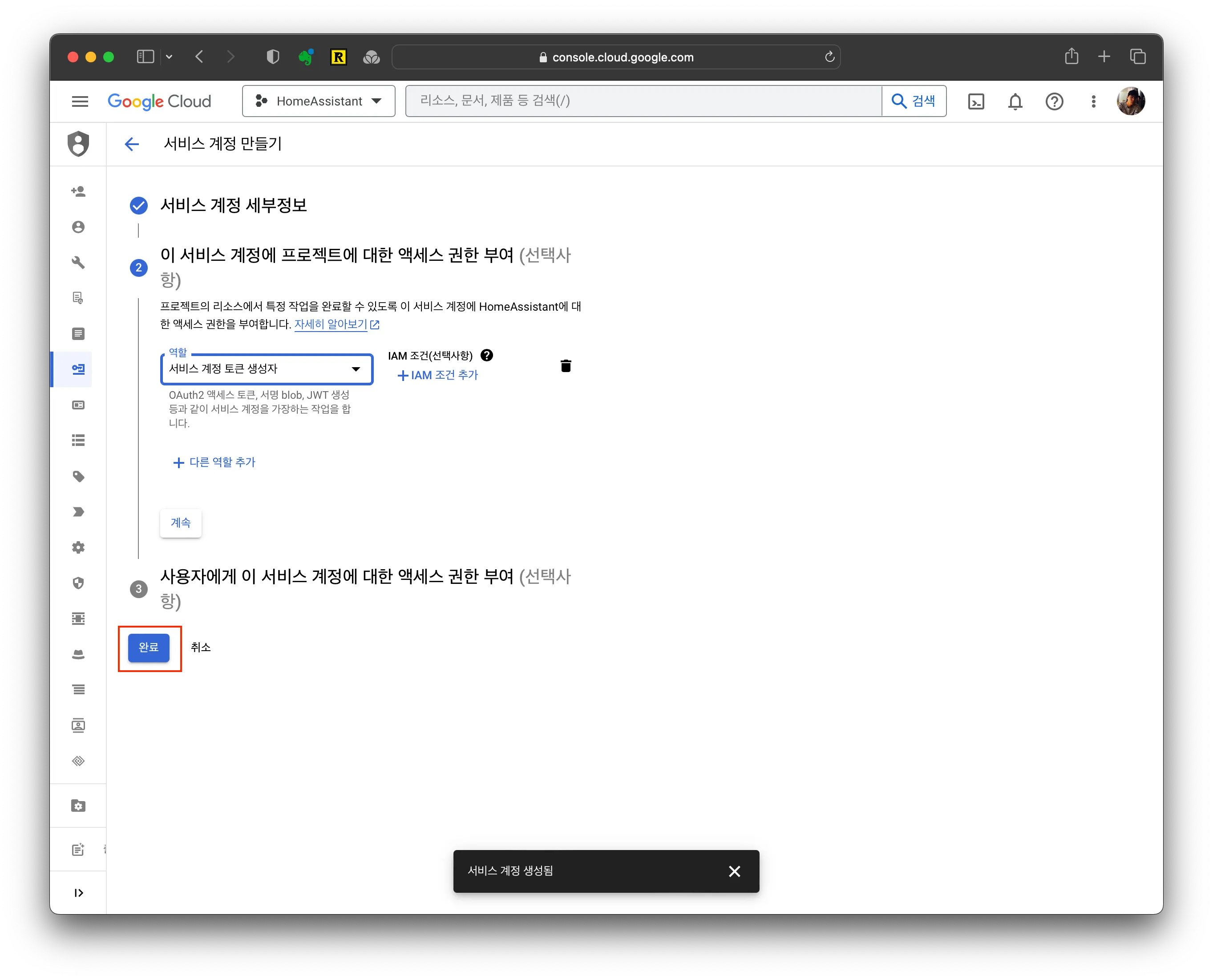
그 다음 완료 버튼을 눌러줍니다.
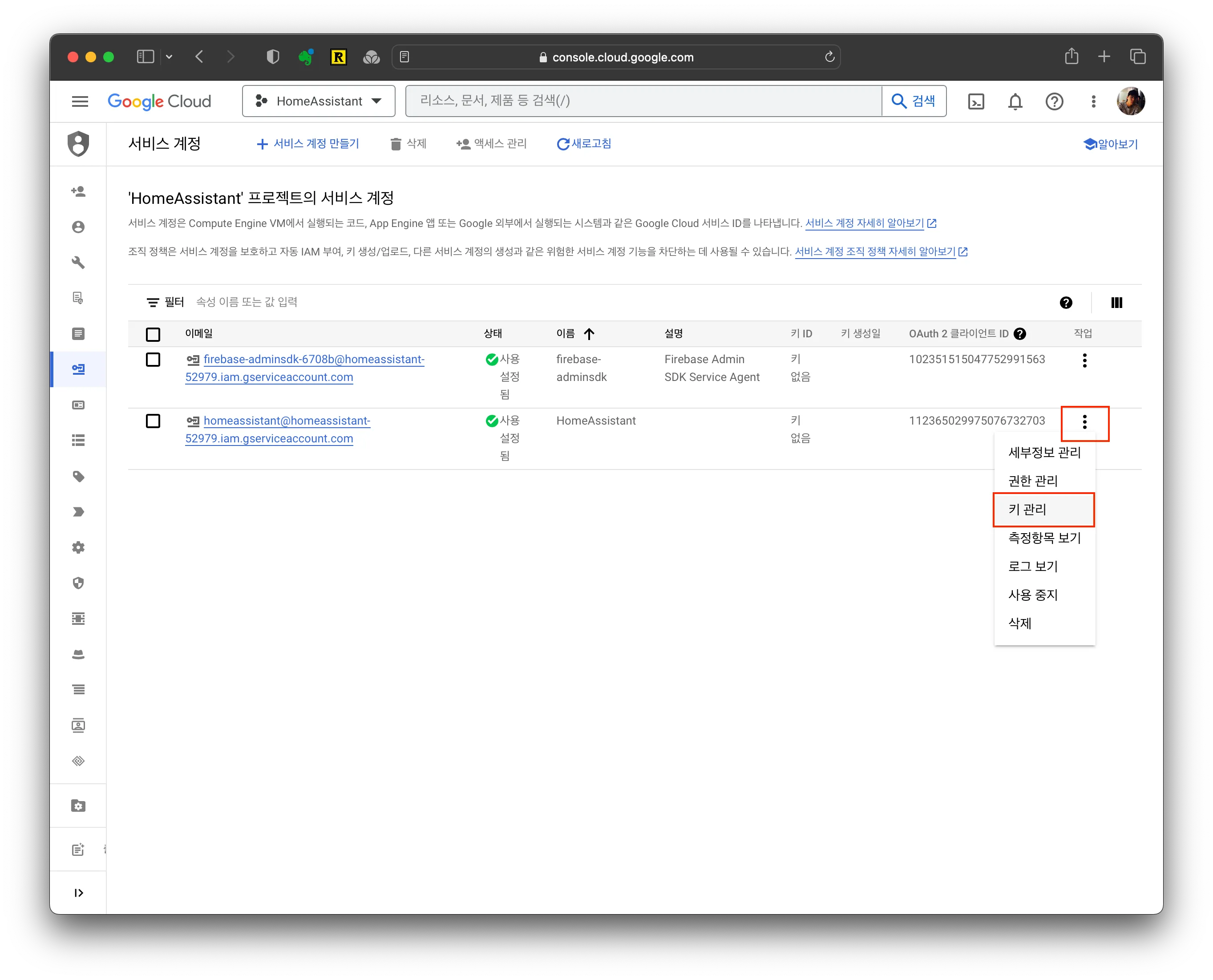
그럼 방금 만든 서비스 계정(=HomeAssistant)가 보일텐데 여기서 메뉴 - 키 관리에 들어갑니다.
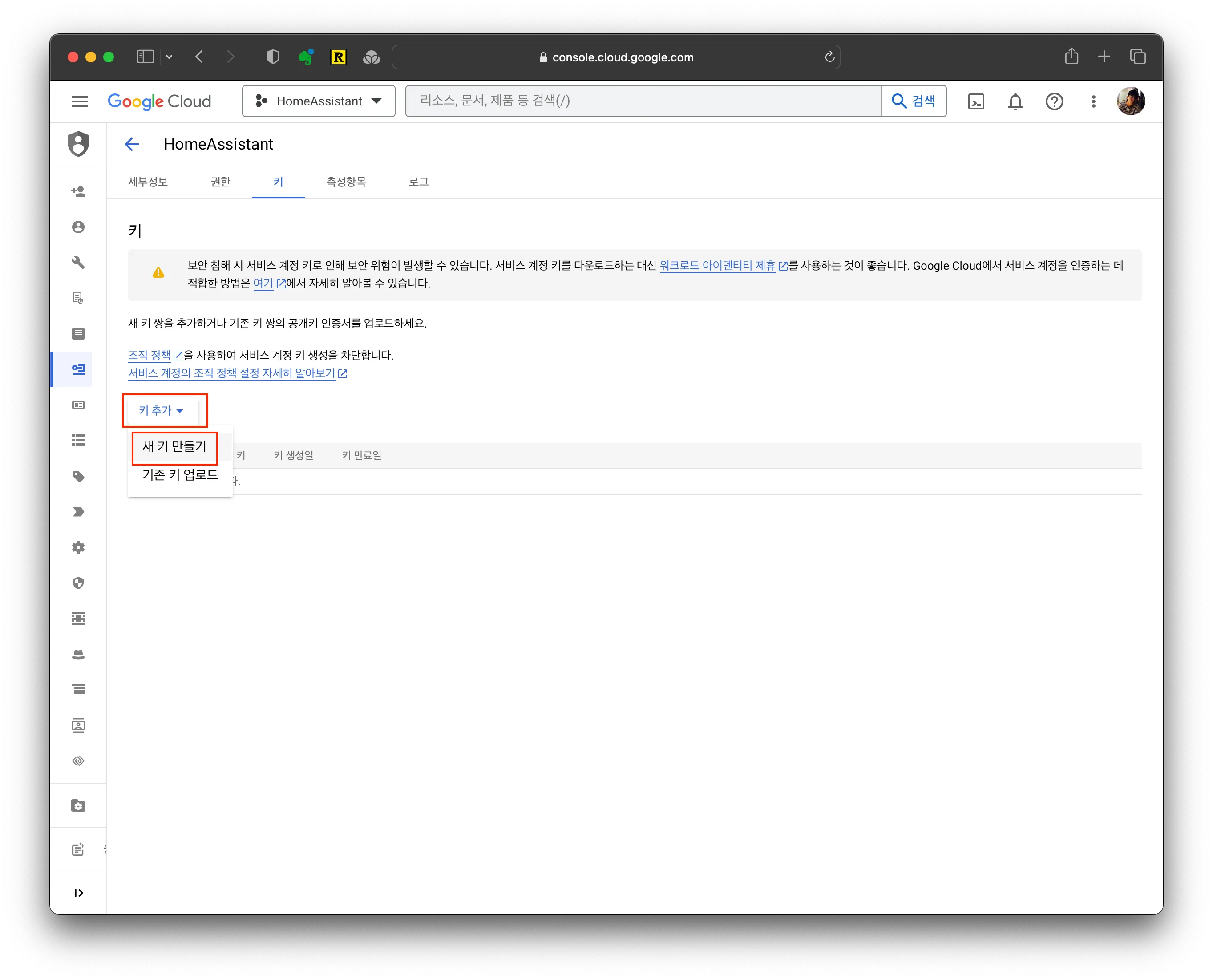
키 추가 - 새 키 만들기를 눌러줍니다.
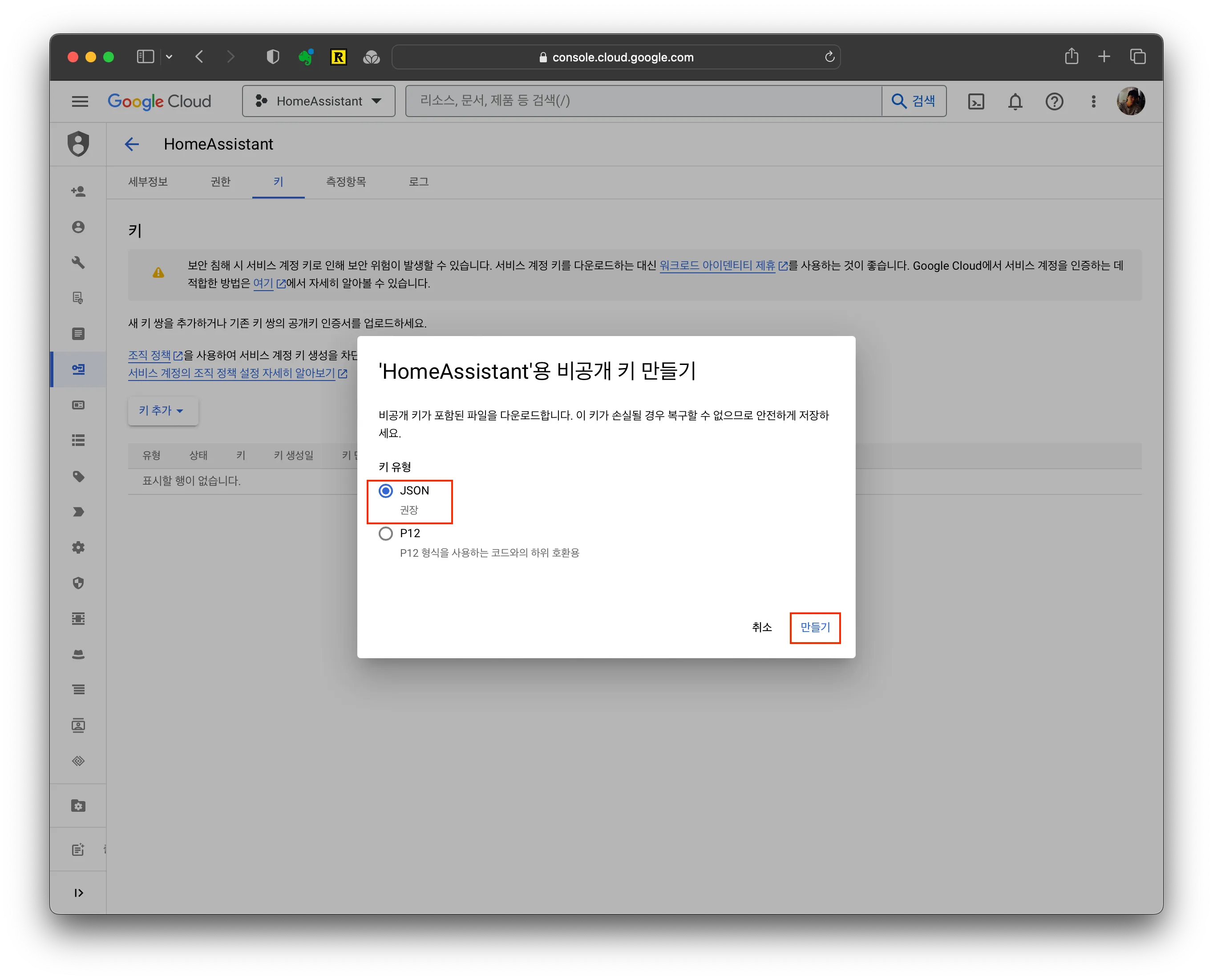
키 유형의 두가지가 있는데 JSON을 선택하고 만들기를 눌러줍니다.
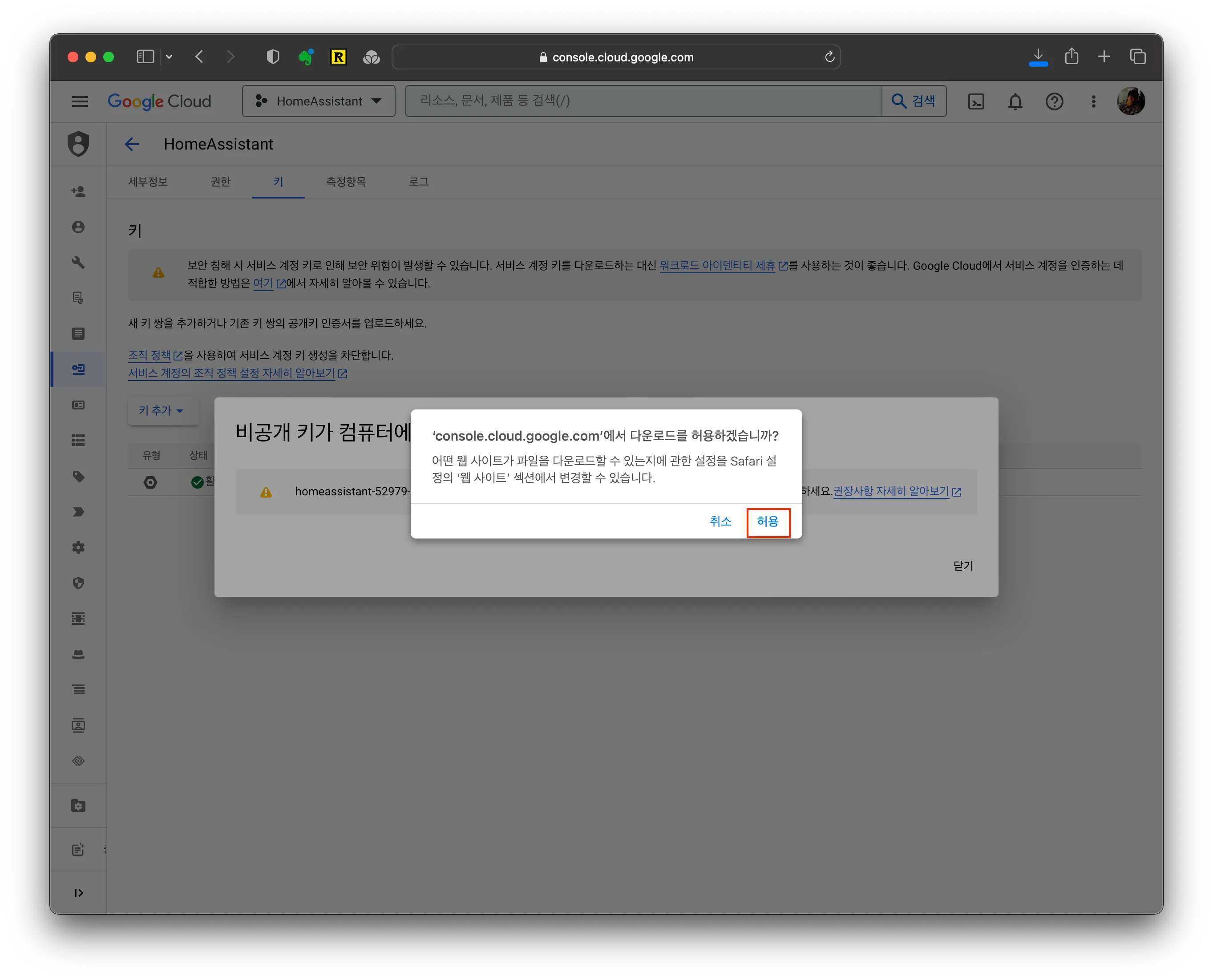
그럼 방금 만든 키를 컴퓨터에 다운로드 하게 됩니다. 권한이 필요하면 허용을 눌러줍니다.
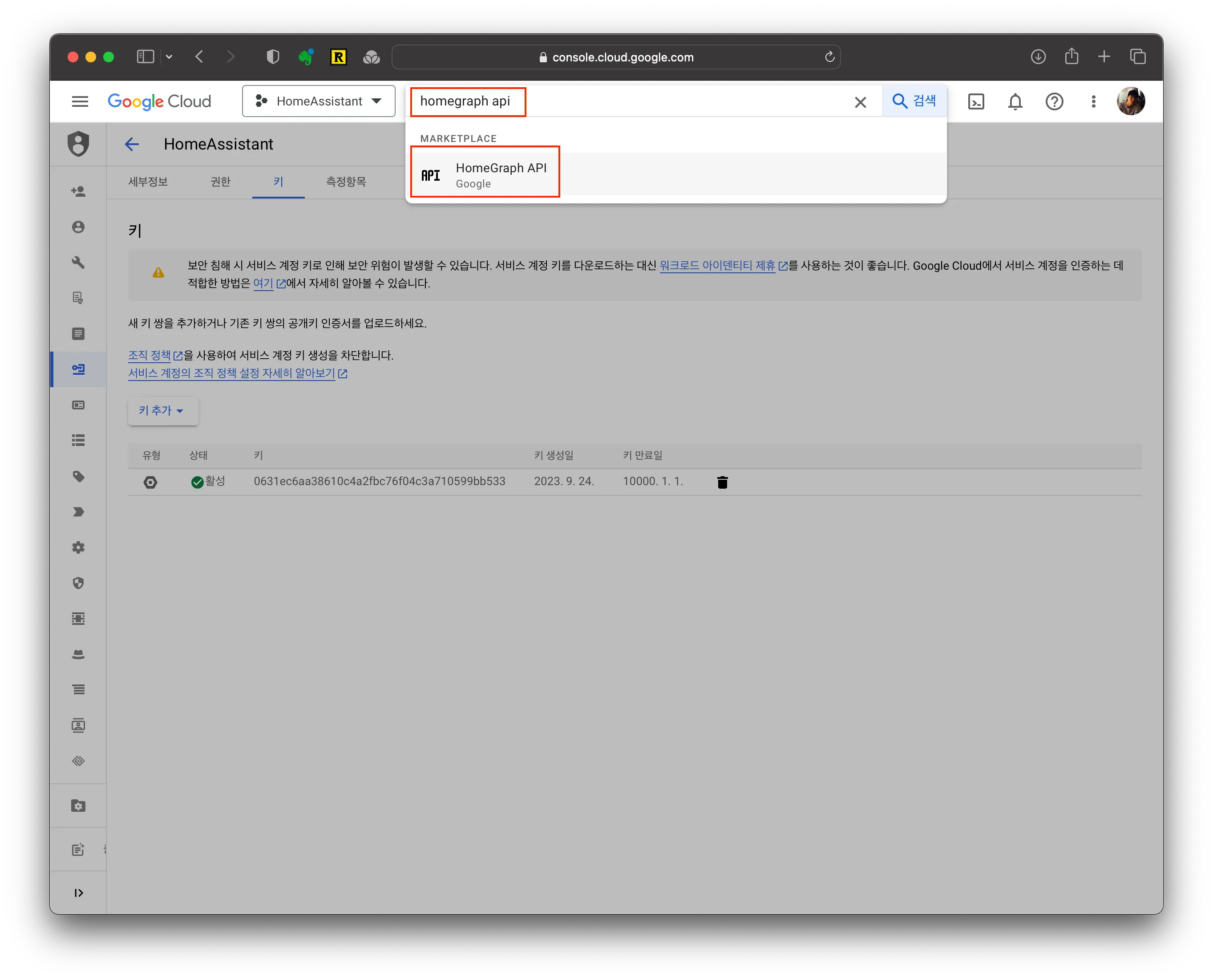
그 다음 상단 검색창에 homegraph api를 검색하여 눌러줍니다.
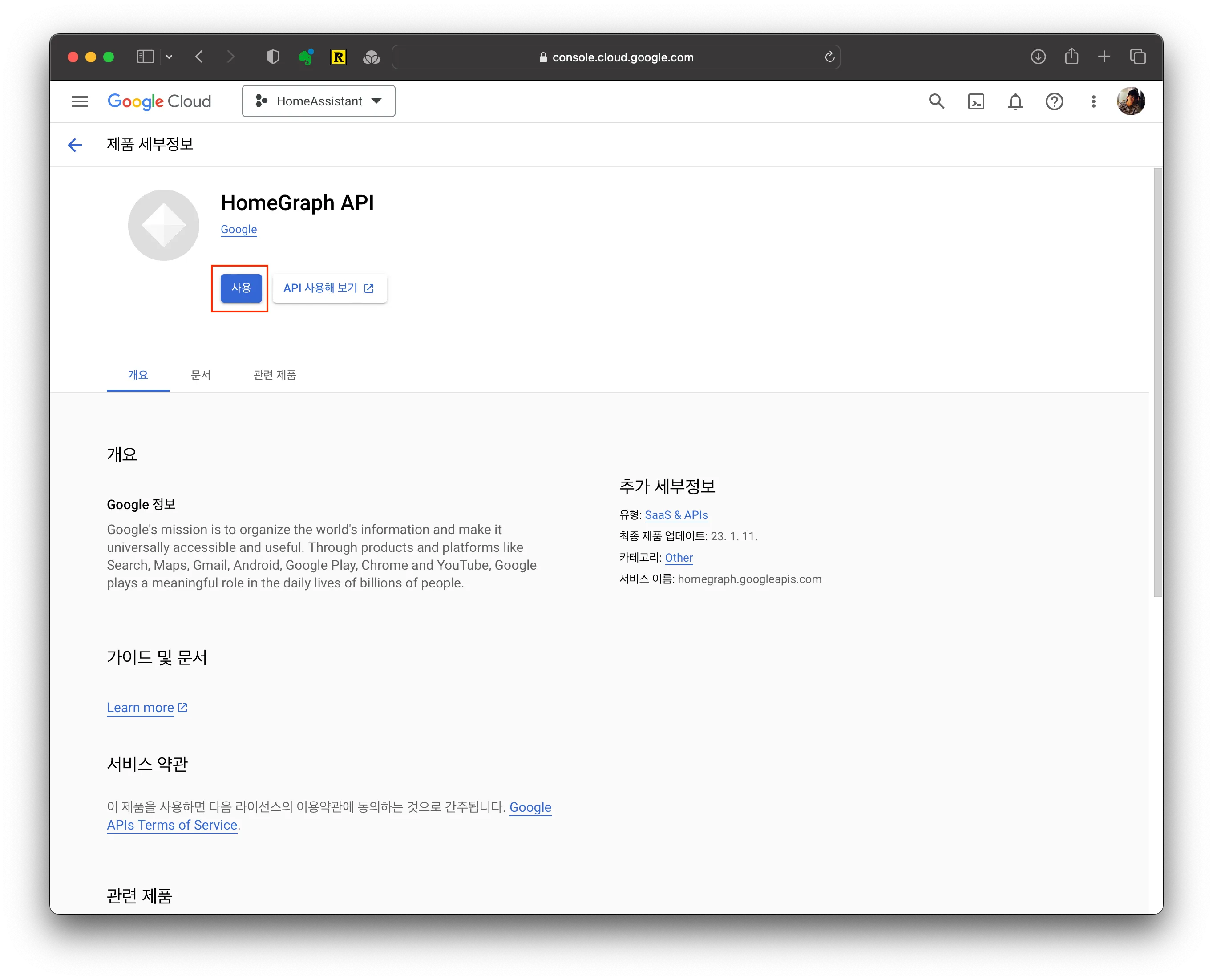
다음과 같은 화면이 나타나면 사용 버튼을 눌러줍니다.
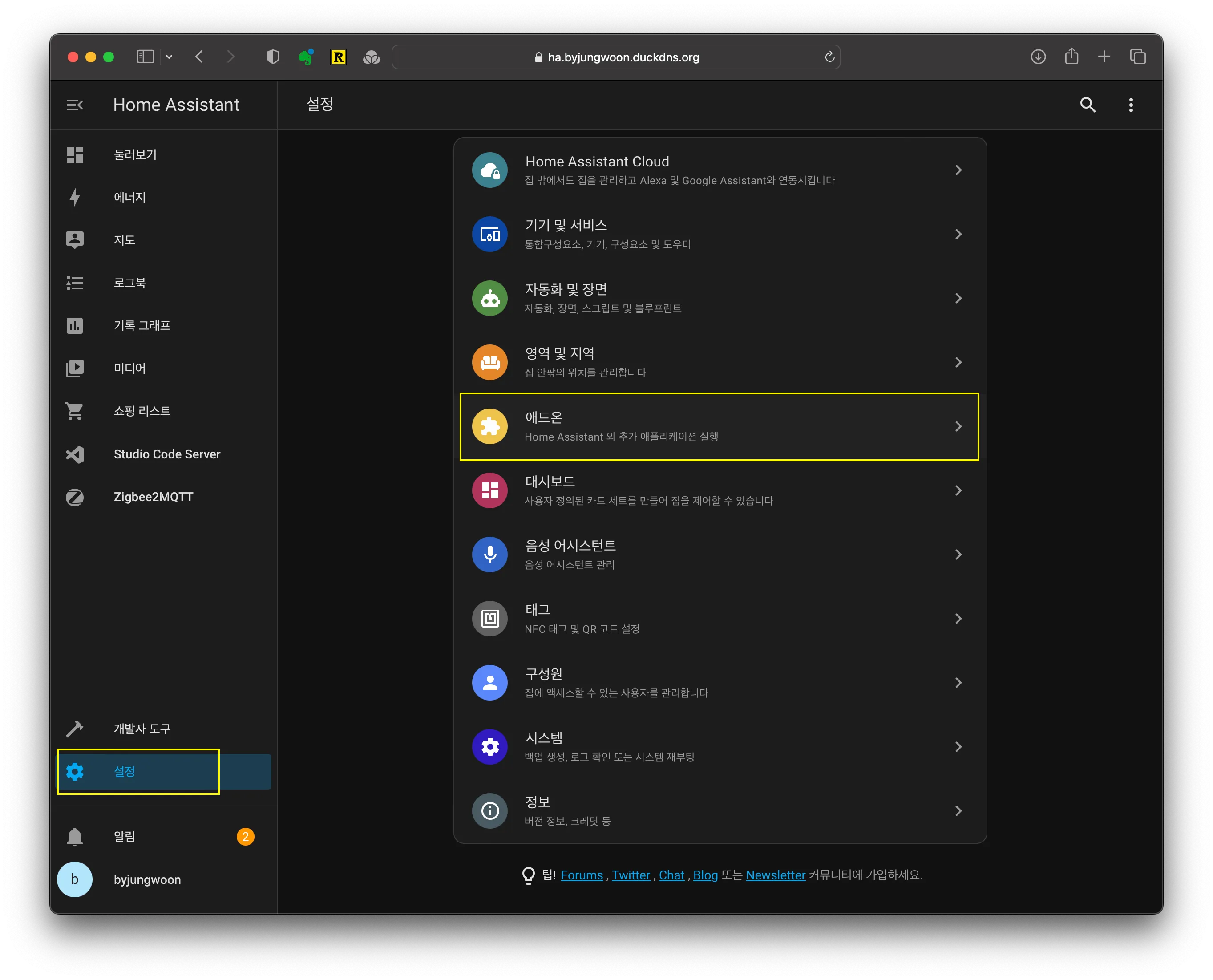
자신의 홈 어시스턴트에 접속을 한 다음 설정 - 애드온을 눌러줍니다.
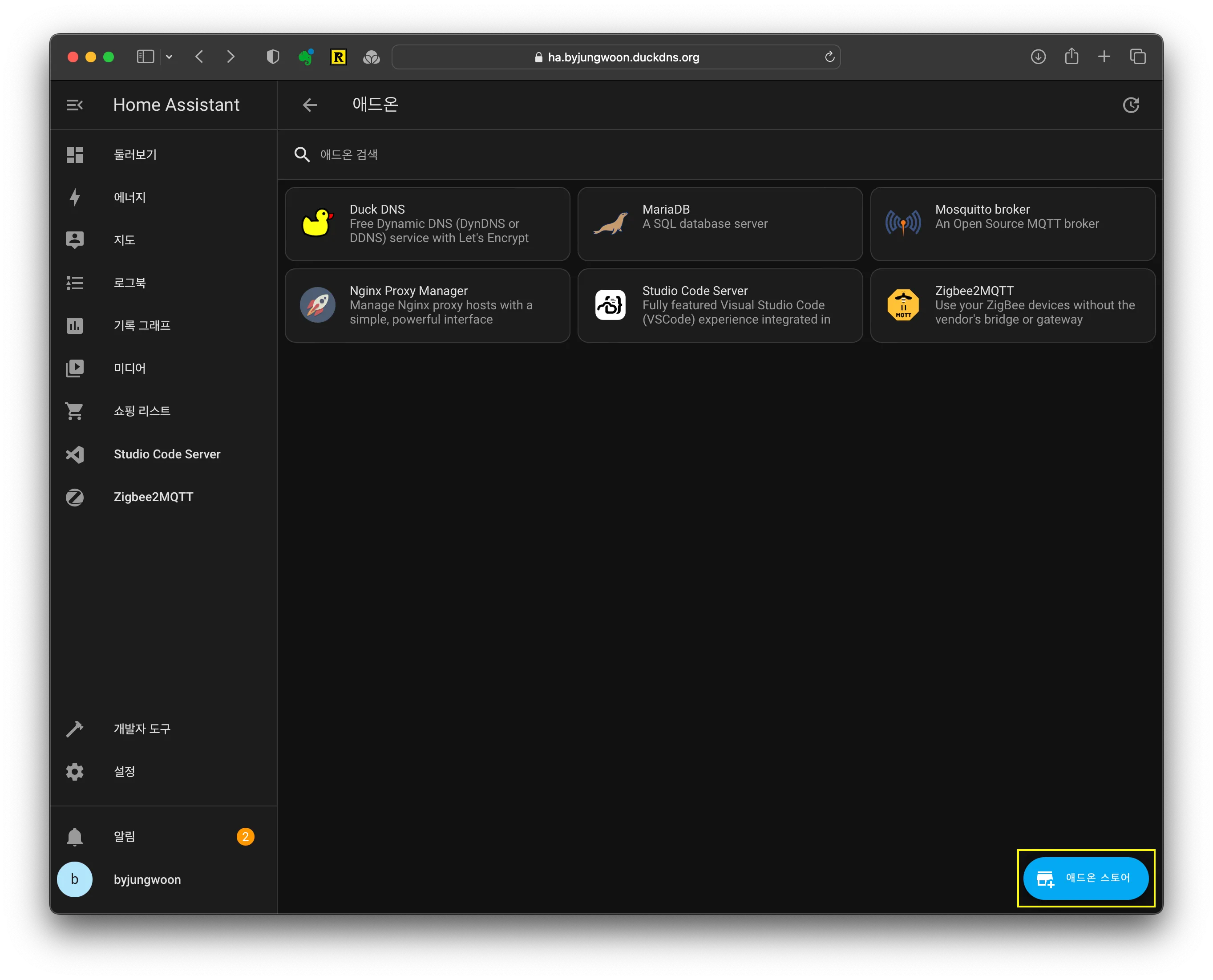
우측 하단에 애드온 스토어 버튼을 눌러줍니다.
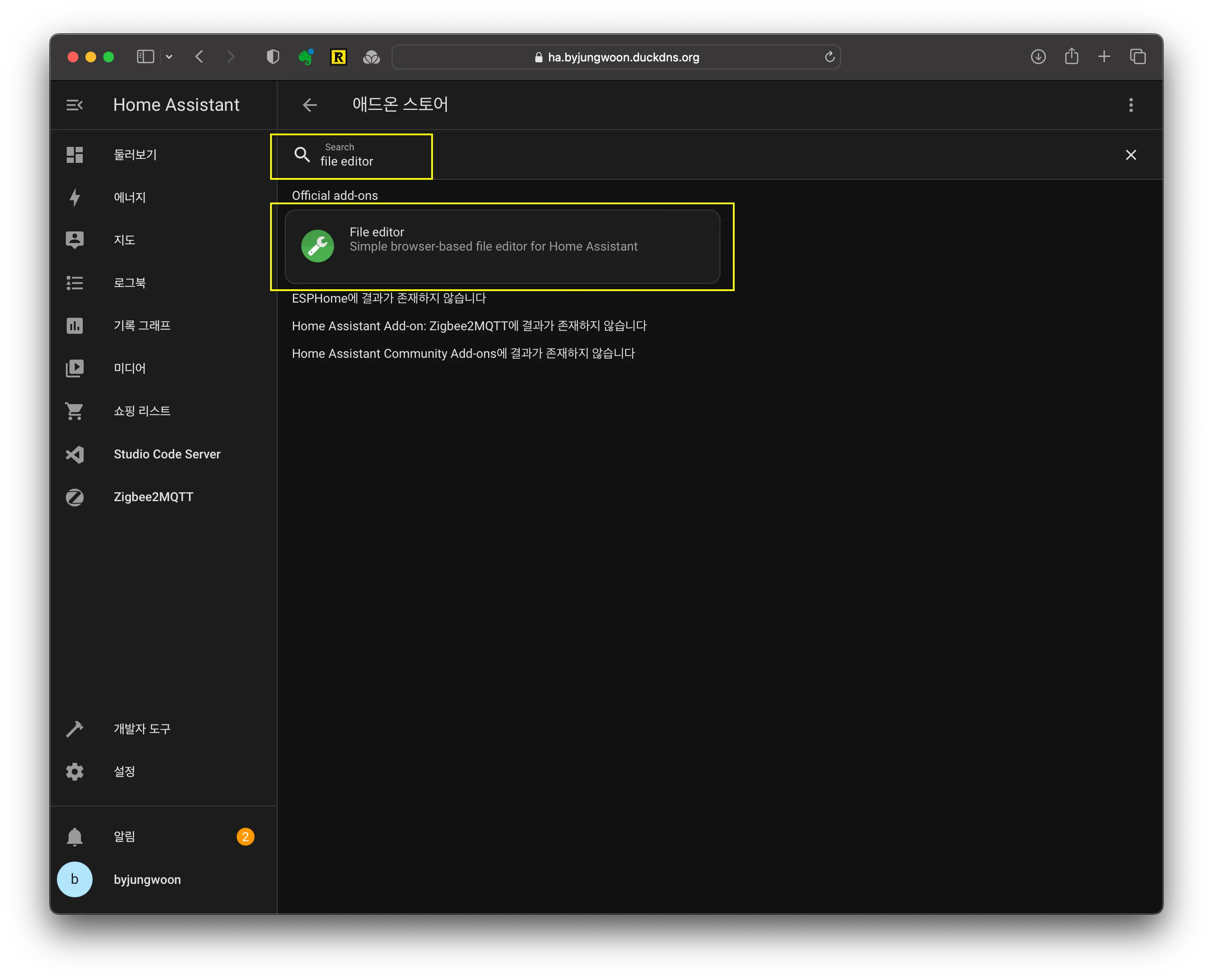
그 다음 file editor를 검색하여 선택해줍니다.
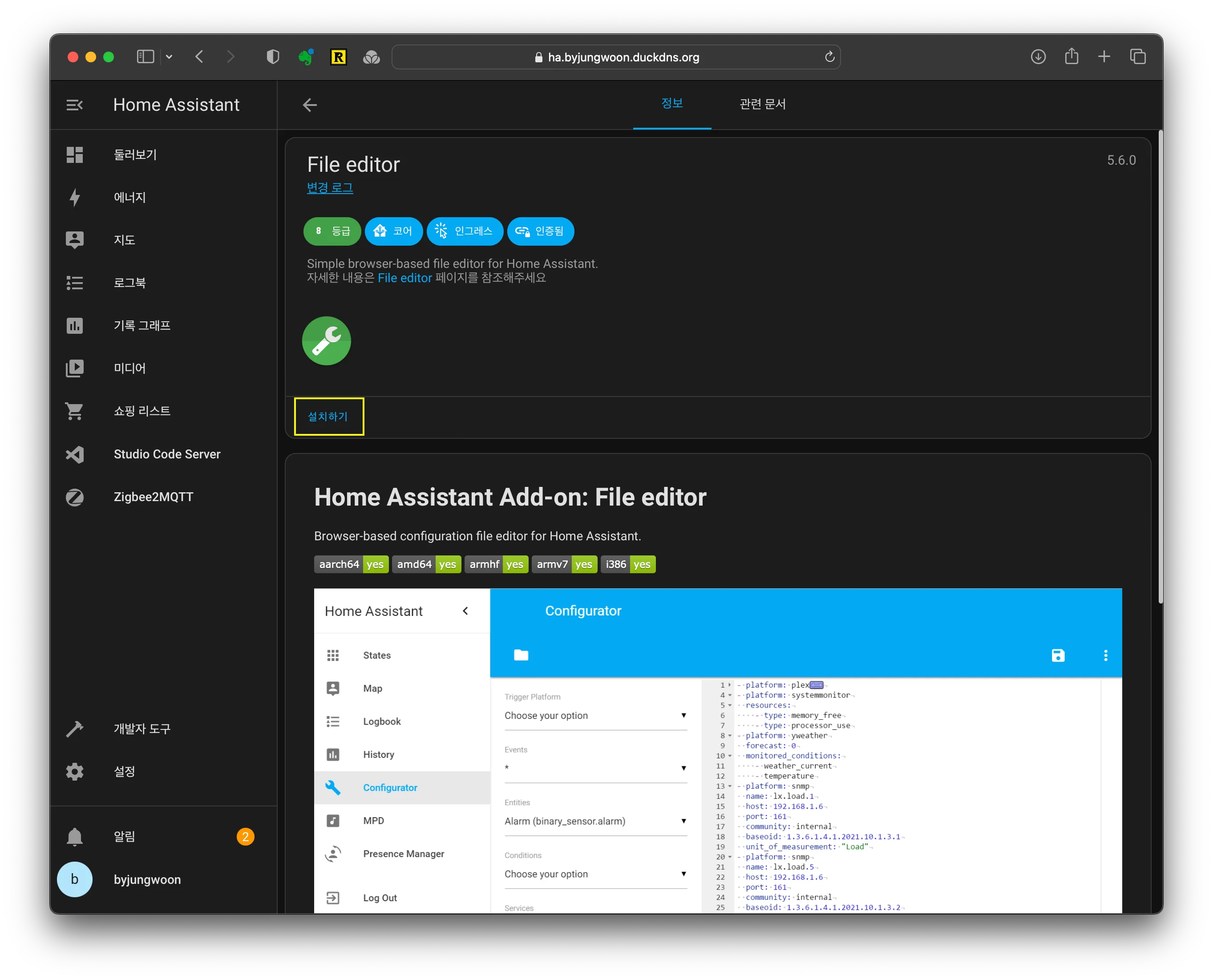
설치하기를 눌러줍니다.
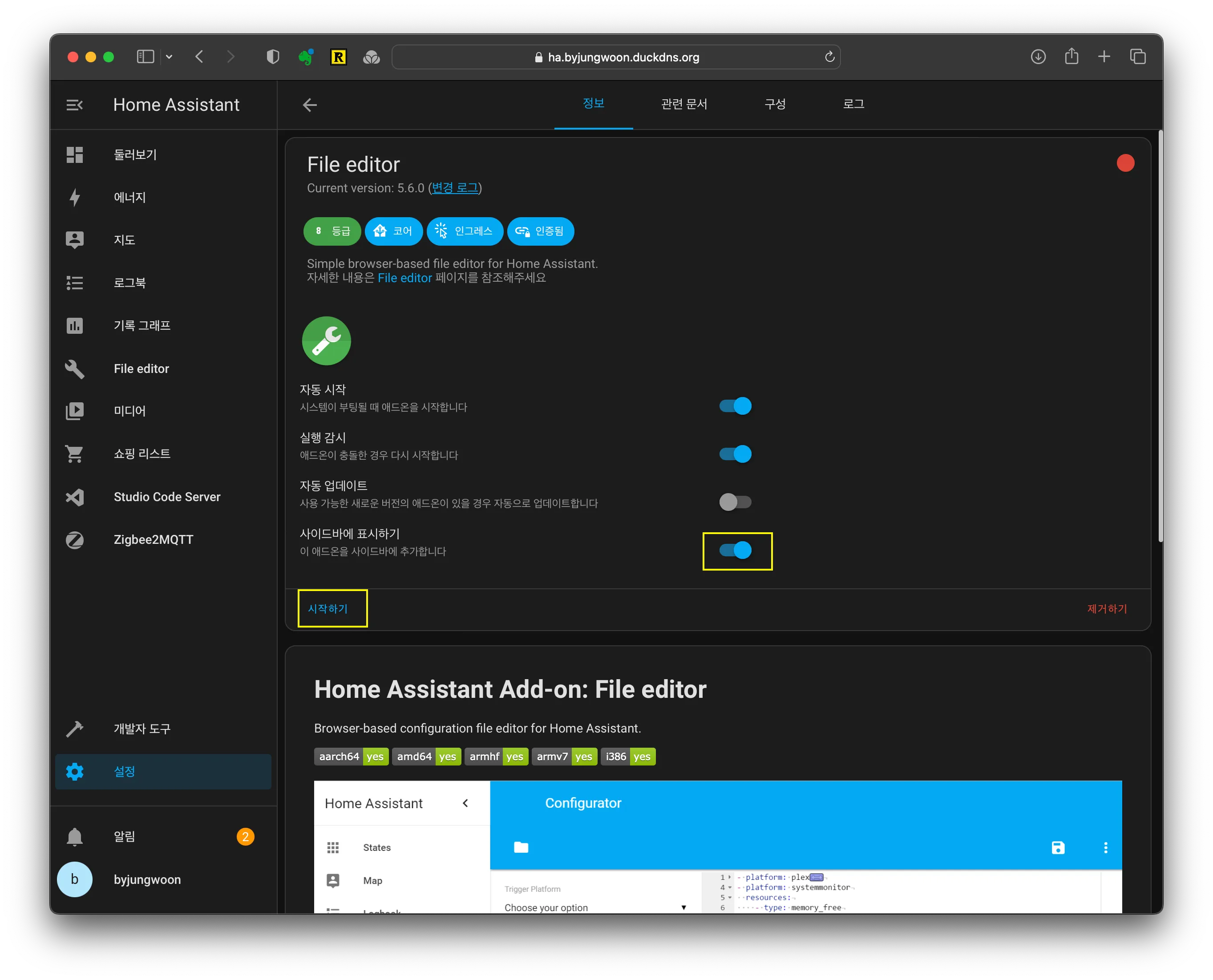
설치가 되면 사이드바에 표시하기를 활성화 시켜준다음에 시작하기를 눌러줍니다.
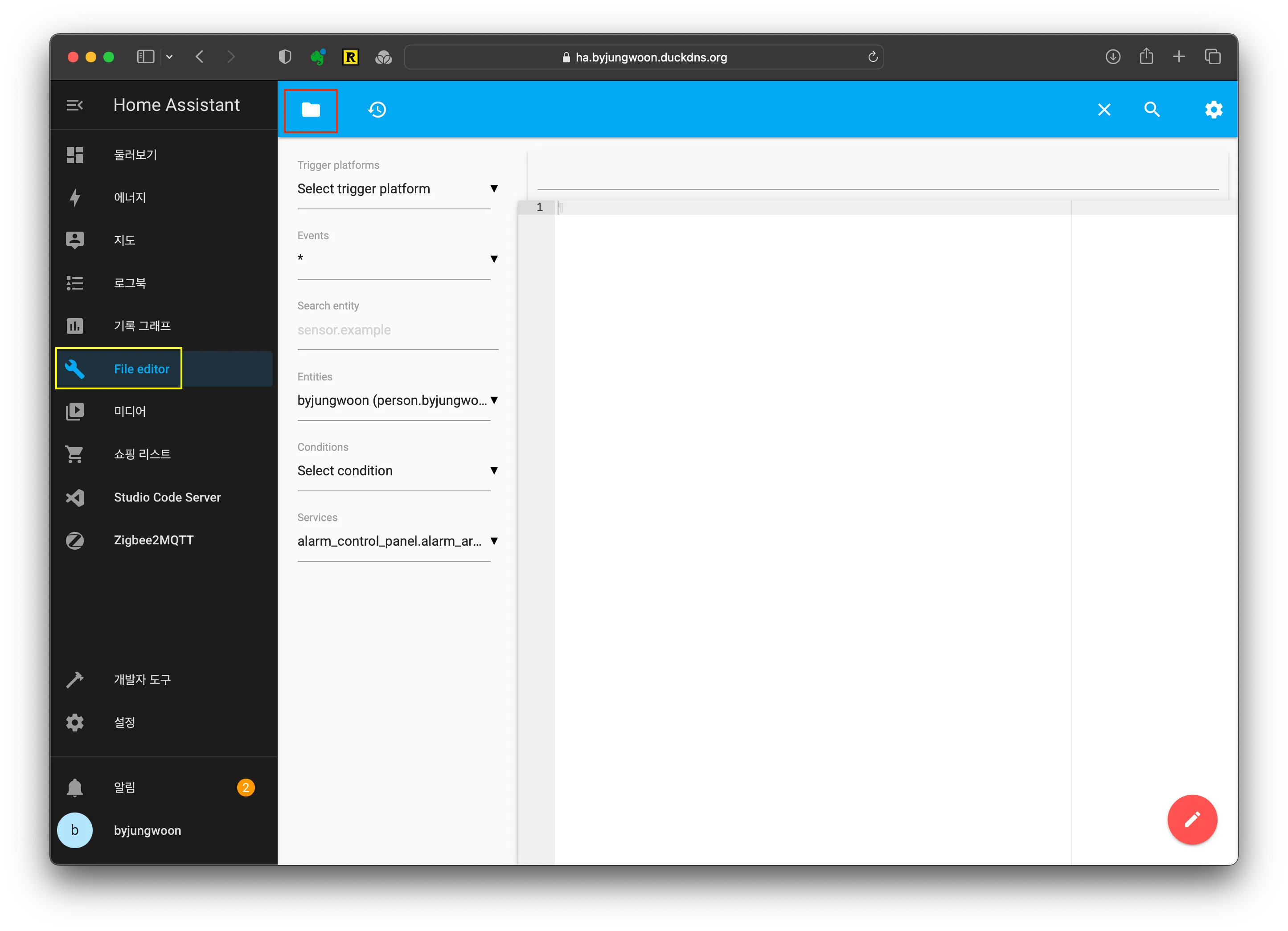
사이드 바를 보면 File editor가 생긴것을 확인할 수 있습니다. 클릭을 한뒤에 우측 상단에 디렉토리 아이콘을 눌러줍니다.
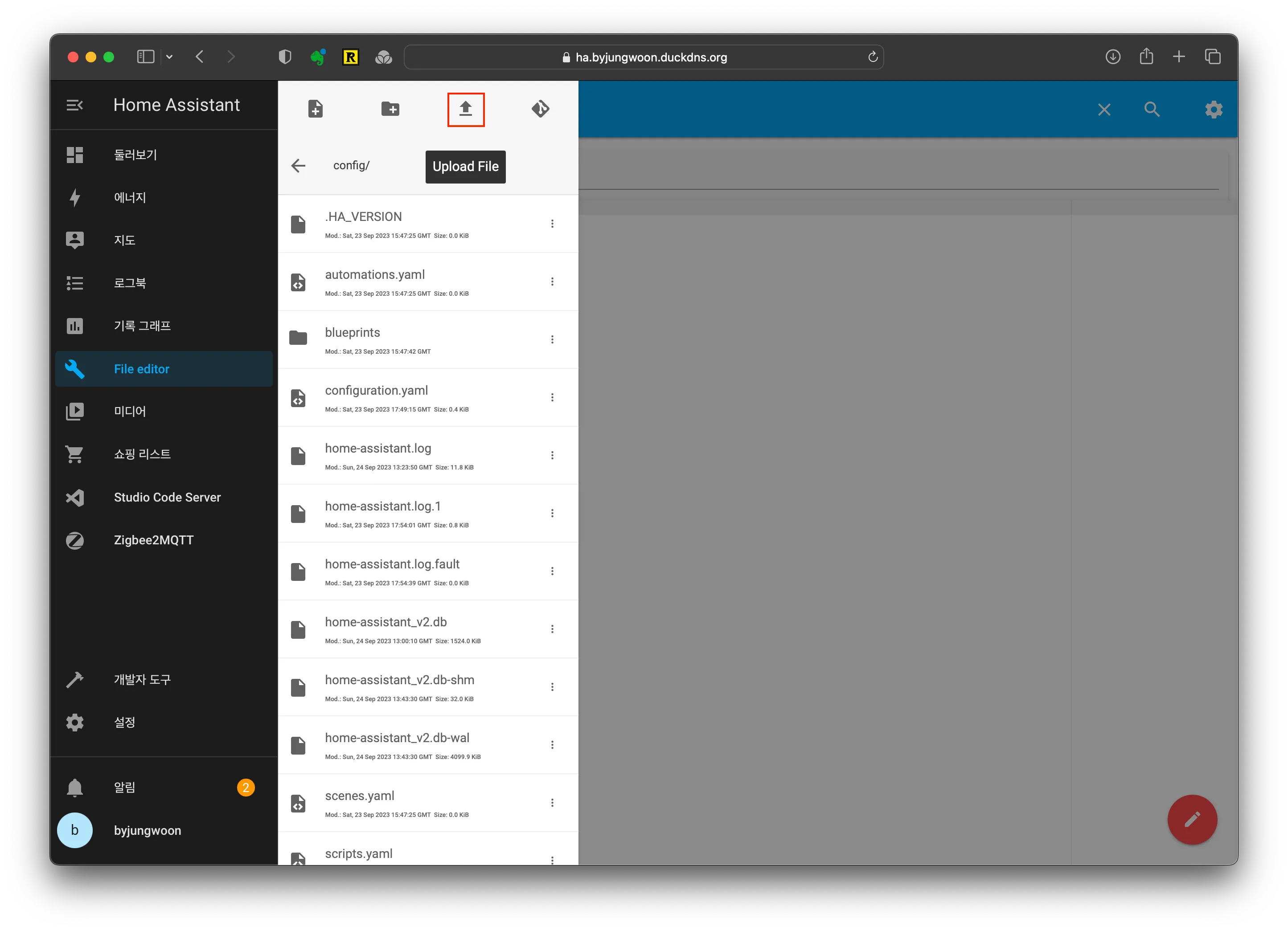
그 다음 Upload File 아이콘을 눌러줍니다.
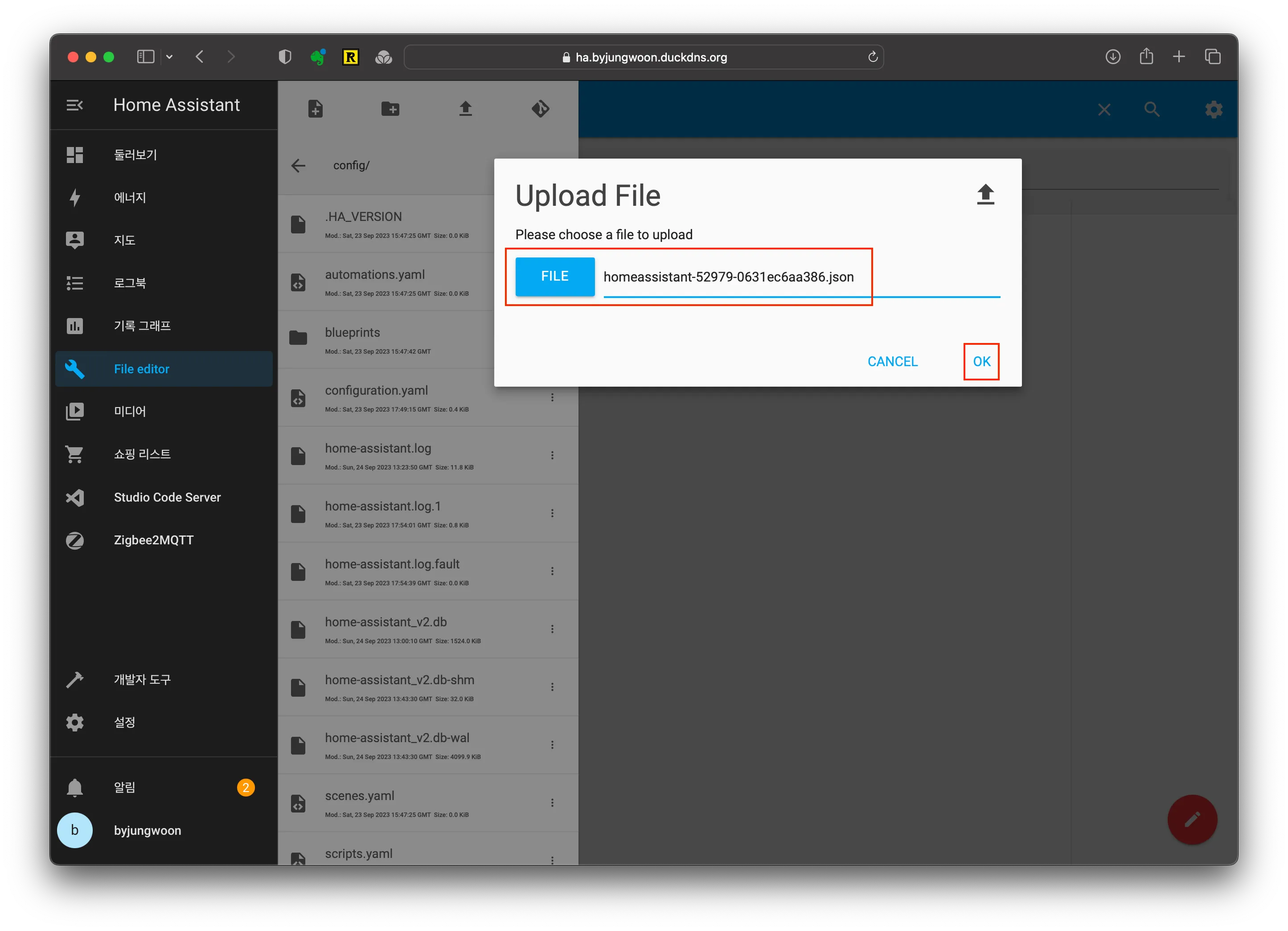
그 다음 아까 받았던 키(*.json)를 업로드 시켜줍니다. 이때 업로드한 파일의 이름이 다음 단계에서 필요하므로 저장해줍니다.
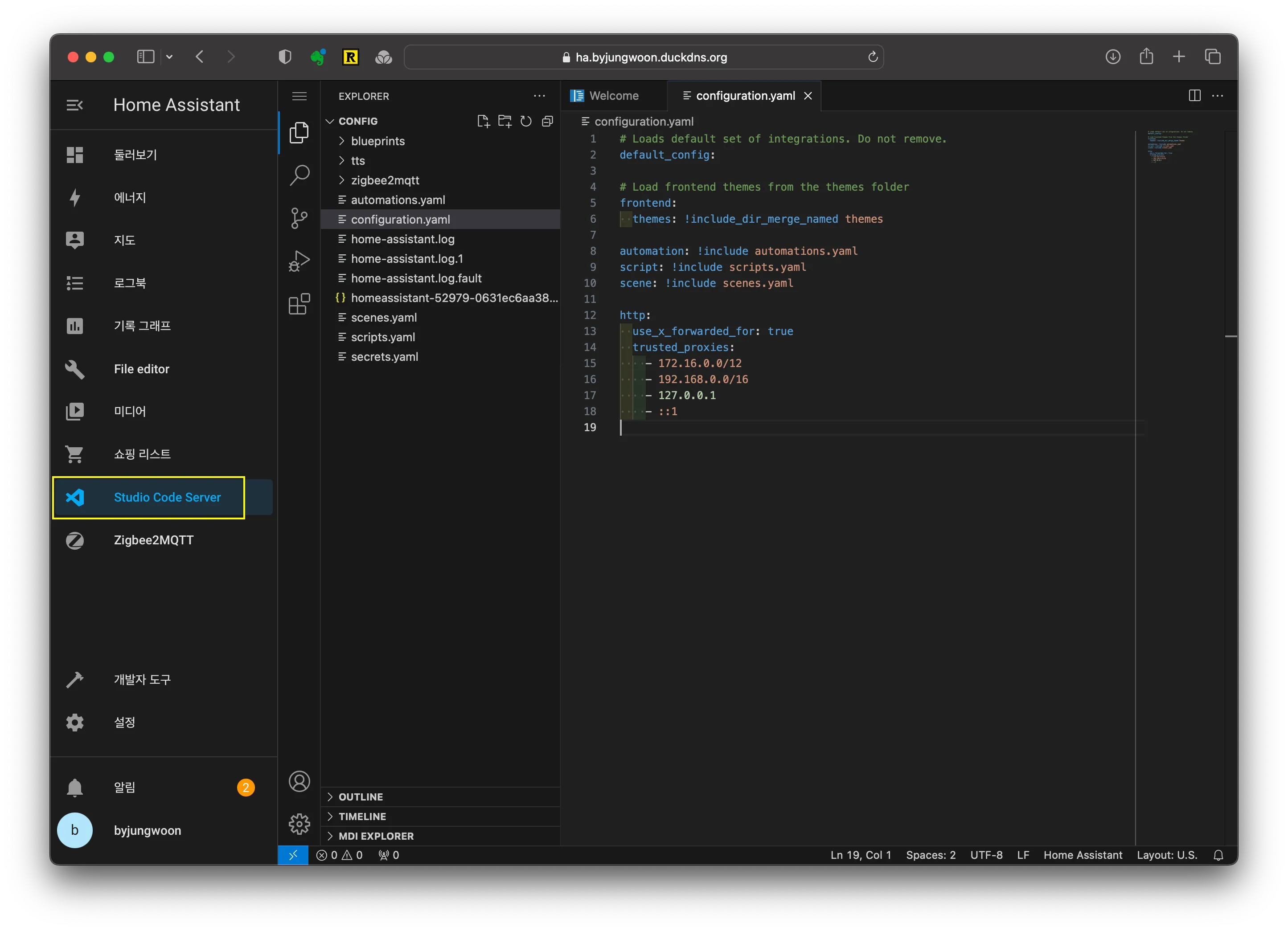
이제 설정을 위해서 Studio Code Server를 눌러줍니다.
(없으면 애드온에서 설치를 해주도록 합니다.)
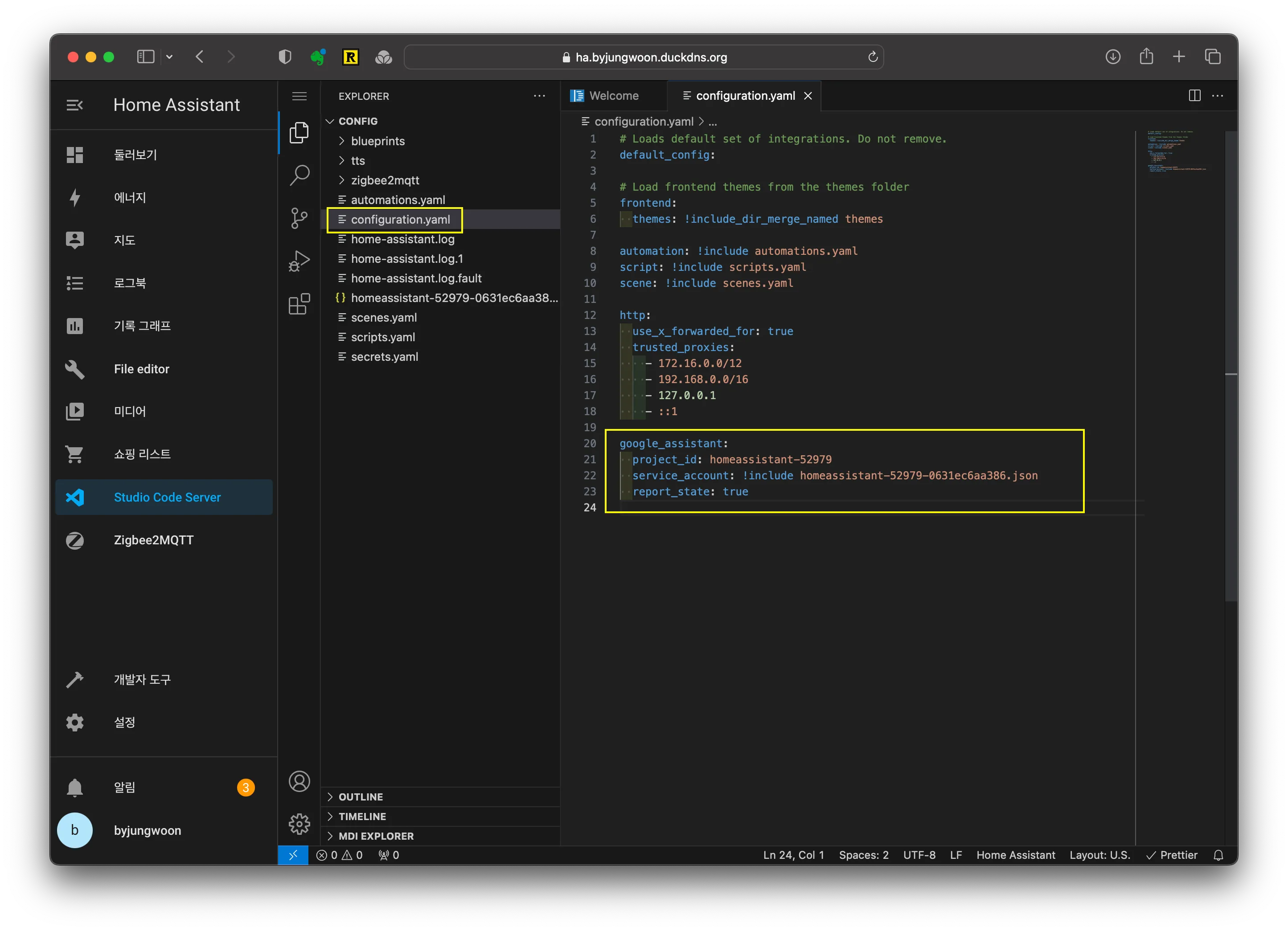
그 다음 configuration.yaml 파일을 선택해줍니다. 아래 내용을 입력해줍니다.
google_assistant:
project_id: homeassistant-52979 # 맨 위에서 만들어줬던 Project ID
service_account: !include homeassistant-52979-0631ec6aa386.json # 바로 위에서 저장한 키 이름
report_state: true
설정이 완료되면 저장을 해줍니다. (입력이 되면 자동으로 저장이 됩니다.)
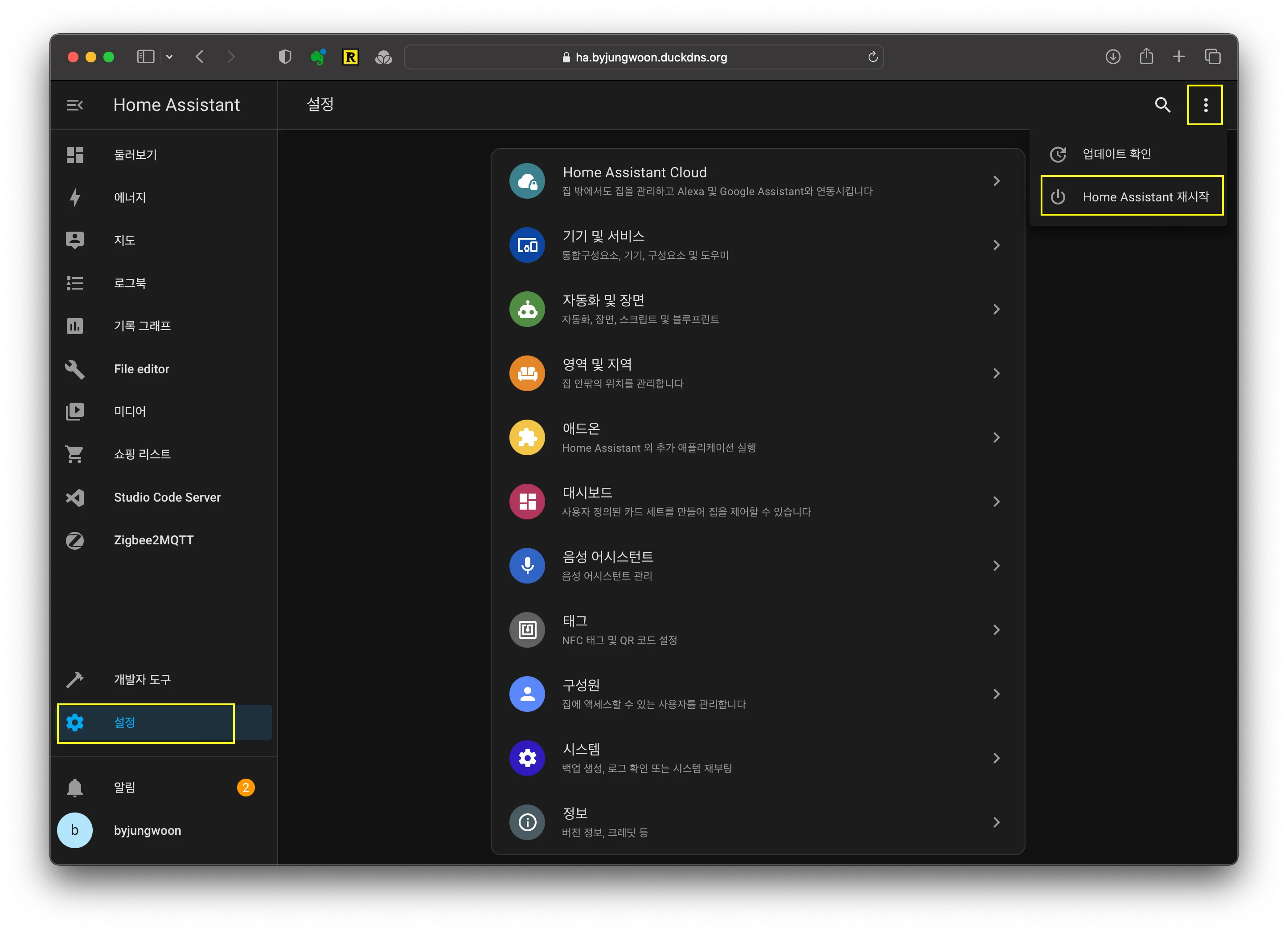
설정이 바뀌었으니 재시동을 해줍니다. 설정 - 우측 상단 메뉴 - Home Assistant 재시작을 눌러줍니다.
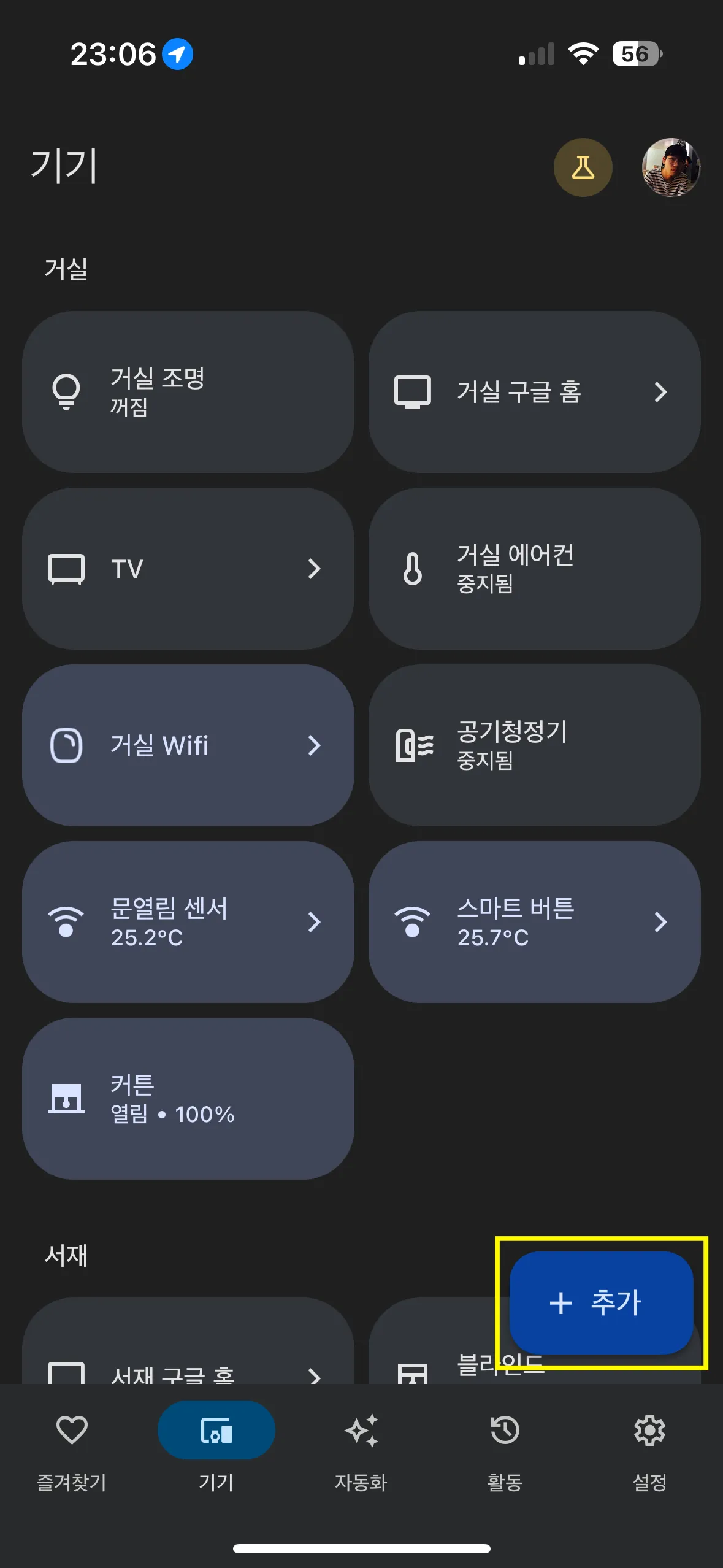
핸드폰으로 Google Home 앱을 실행하고 기기 - + 추가를 눌러줍니다.
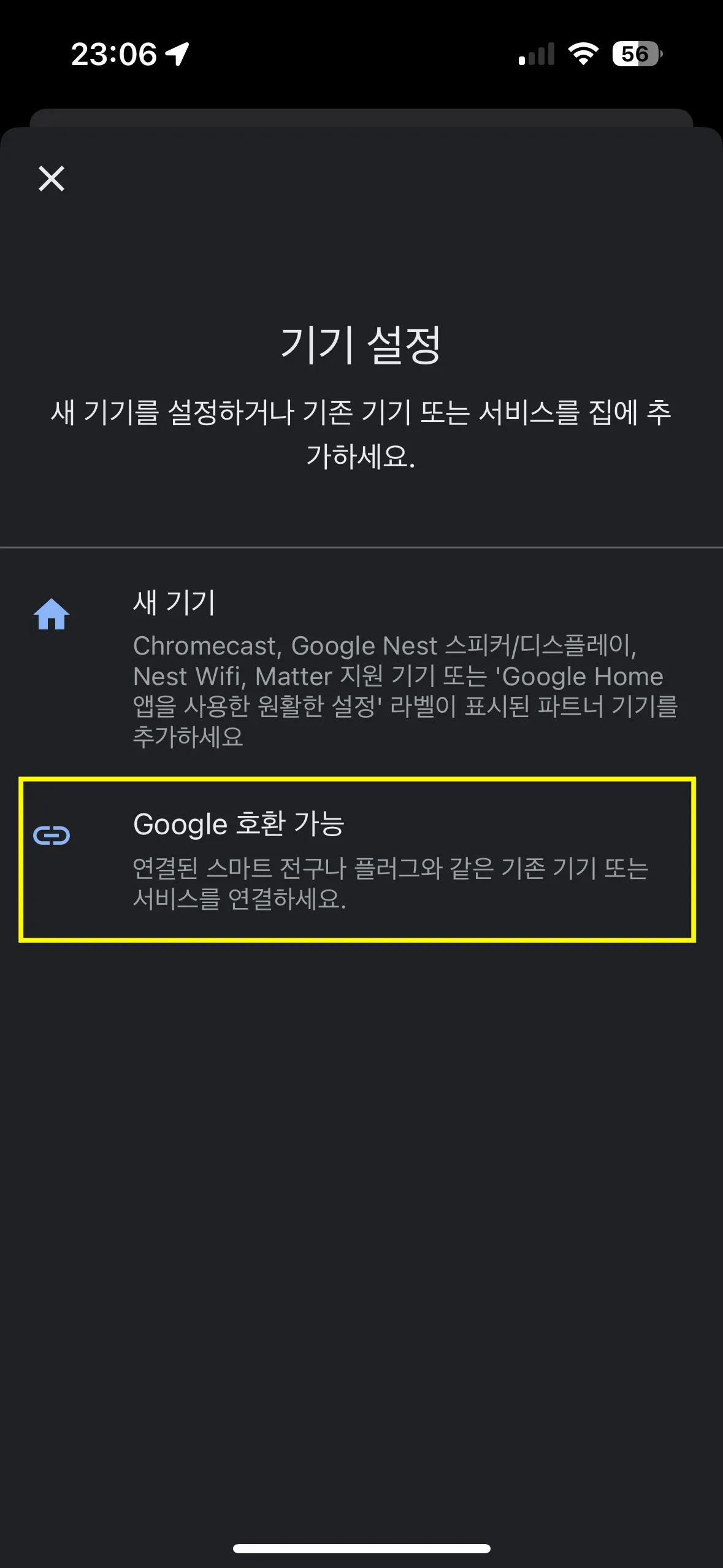
Google 호환 가능 메뉴를 눌러줍니다.
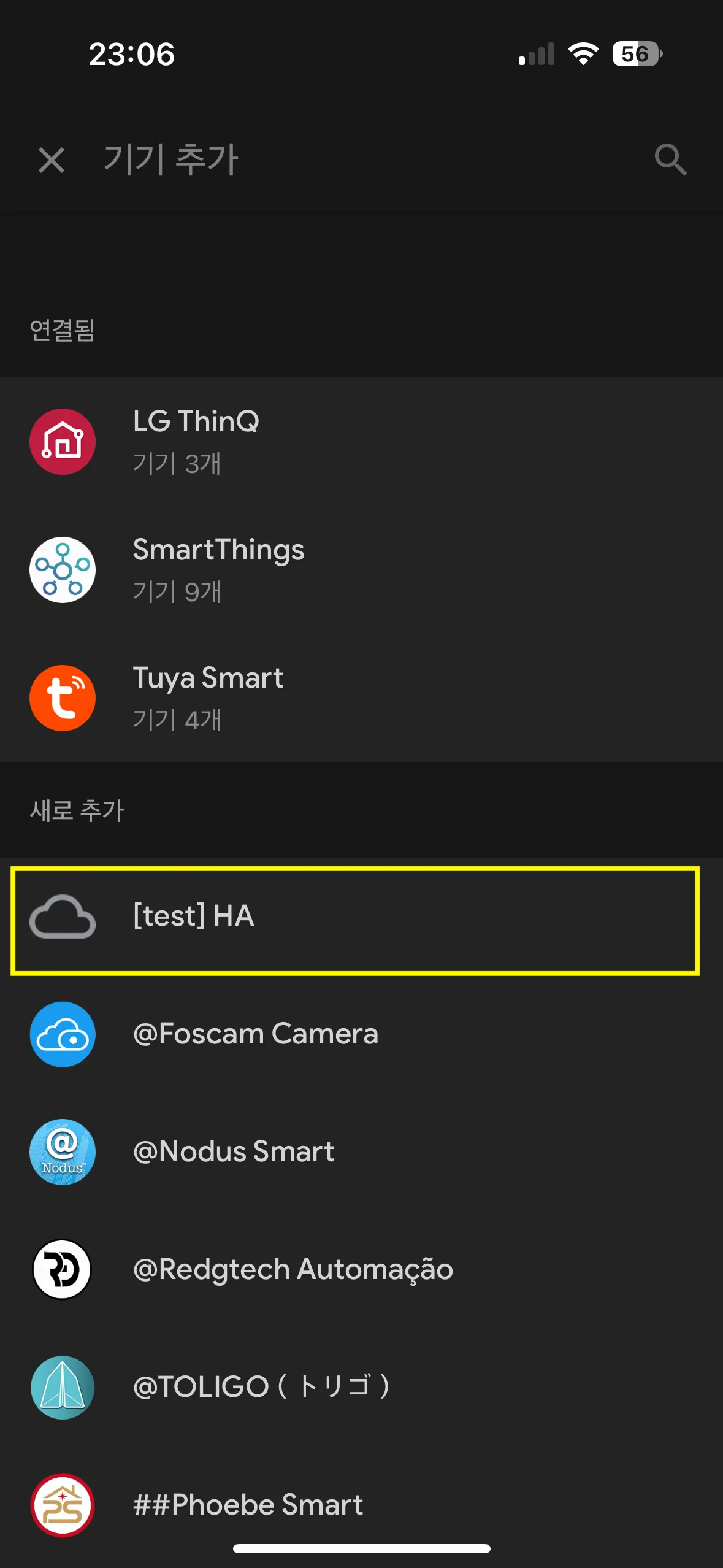
그럼 상단에 제가 만들어줬던 [test] HA란 메뉴가 생긴걸 확인할 수 있습니다. 여기서 HA는 처음에 설정했던 Display Name 입니다.
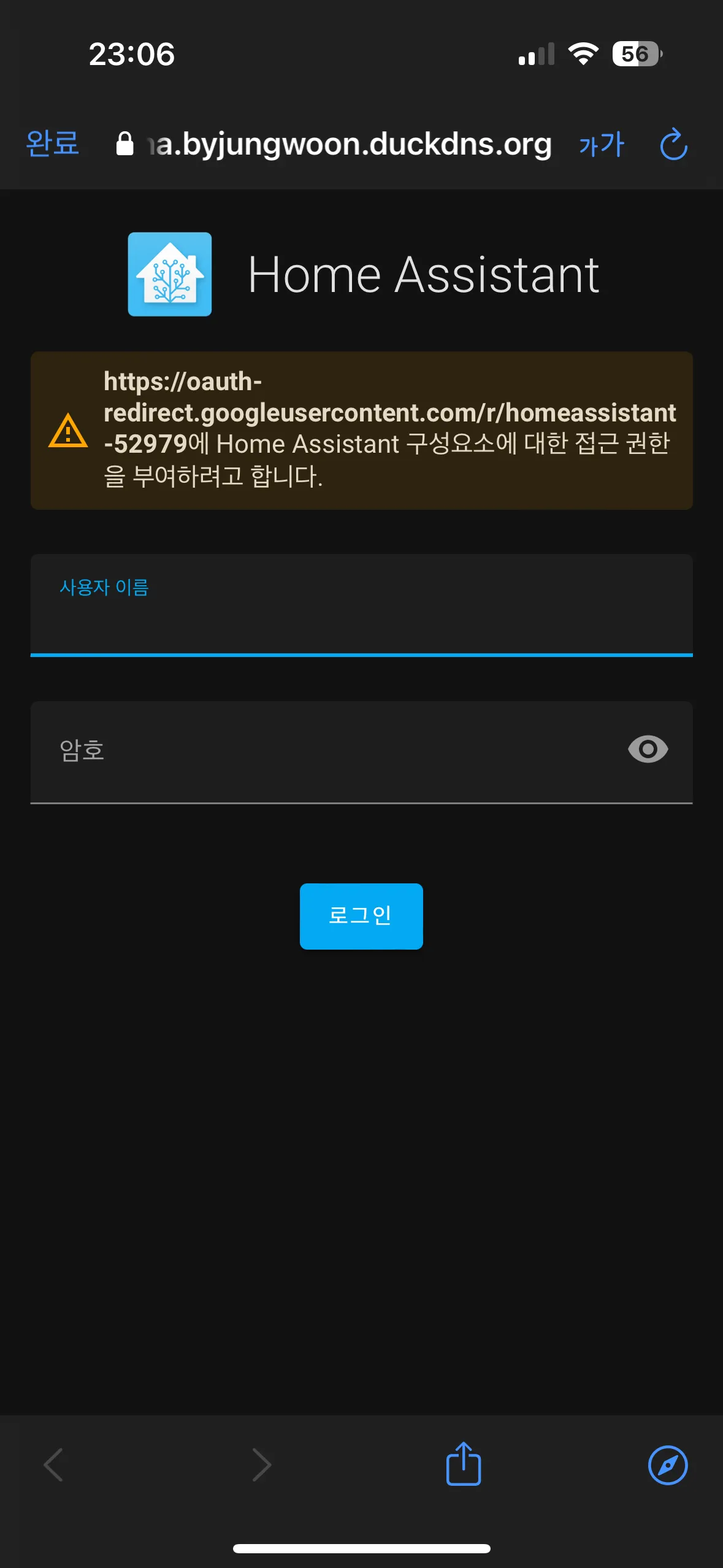
그 다음 자신의 Home Assistant에 로그인을 해줍니다.
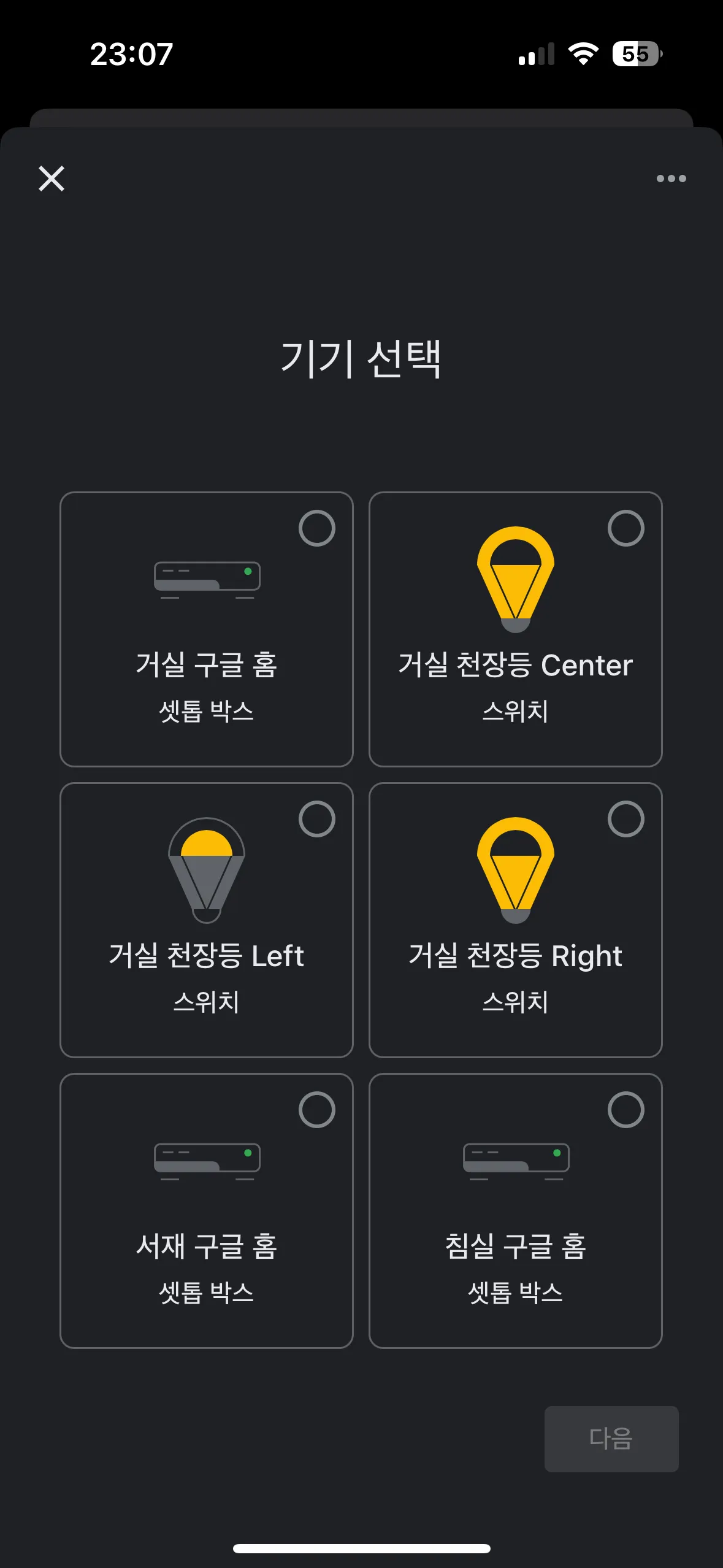
여기까지 잘 따라왔으면 Home Assistant의 기기들을 잘 가져오는 걸 확인할 수 있습니다.
마무리
꽤 긴 설정 과정이 필요하지만 스마트 홈을 구성하다보면 하나의 플랫폼으로 모든 기기를 연결할 수 없는 경우가 자주 발생합니다. 이때 서로 다른 플랫폼간의 연동이 필요한데 저도 이때 HA에 연동된 Zigbee 기기들을 가져와서 Nest Home으로 음성 제어를 하고자 이렇게 연동하게되었습니다.